ピクチャ・イン・ピクチャの操作方法
| category:iphoneの基本操作使い方 | Posted by: | 更新日:2021年2月25日 公開日:2020年12月9日 |
ここでは、iOS14にアップデートしたiPhoneのピクチャ・イン・ピクチャの操作方法をご紹介しています。
ピクチャ・イン・ピクチャの機能をまだよく知らないという人は、こちらのページもあわせてご覧ください。
目次・メニュー
- ピクチャ・イン・ピクチャを開始する方法
- ピクチャ・イン・ピクチャ画面の大きさを変更する方法
- ピクチャ・イン・ピクチャ画面の位置を移動する方法
- ピクチャ・イン・ピクチャ状態を終了する方法(全画面表示に戻す方法)
- ピクチャ・イン・ピクチャ状態のアプリを終了する方法
ピクチャ・イン・ピクチャを開始する方法
ピクチャ・イン・ピクチャ対応のアプリも、アプリを開いた(起動した)直後から、ピクチャ・イン・ピクチャ状態になるわけではありません。
アプリを開いた直後は、そのアプリがiPhoneの画面いっぱいに表示されています。
ピクチャ・イン・ピクチャ状態にするには、次の二つのいずれかの方法で行います。
- 設定アプリでピクチャ・イン・ピクチャ設定をしてない場合
- ピクチャ・イン・ピクチャアイコンをタップ
- 設定アプリでピクチャ・イン・ピクチャ設定をしている場合
- ピクチャ・イン・ピクチャアイコンをタップ
- ホームボタン(ホームバー)を1回タップ

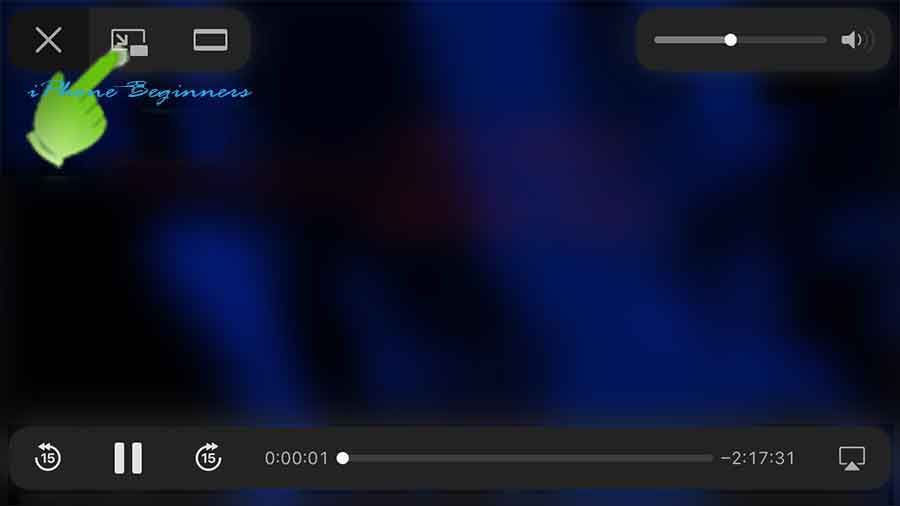
FaceTimeアプリでピクチャ・イン・ピクチャ機能を利用する場合
ミュージックアプリやAppleTVアプリ等の場合には、ピクチャ・イン・ピクチャアイコンが画面に表示されますが、FaceTimeアプリの表示画面にはピクチャ・イン・ピクチャアイコンは表示されません。
そのため、FaceTimeアプリの場合には、「ピクチャ・イン・ピクチャを自動的に開始」設定をオンにしておかないとピクチャ・イン・ピクチャ機能は利用することは出来ません。
「ピクチャ・イン・ピクチャを自動的に開始」設定する方法は、こちらのページをご覧ください。
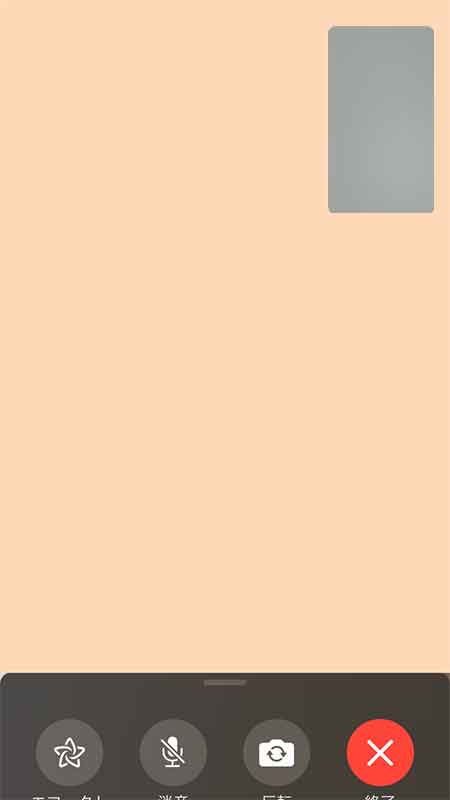
ピクチャ・イン・ピクチャ画面の大きさを変更する方法
ピクチャ・イン・ピクチャ画面は表示サイズを3段階に変更することが出来ます。
ピクチャ・イン・ピクチャ画面をピンチアウトすることで、大中小の3サイズに変更することが出来ます。
縦横比率は、アプリによって異なります。
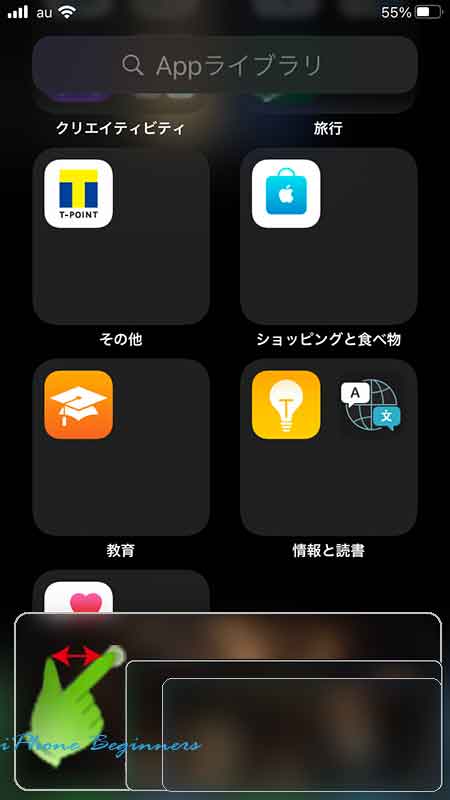
ピクチャ・イン・ピクチャ画面の位置を移動する方法
ピクチャ・イン・ピクチャアイコンをタップした直後のピクチャ・イン・ピクチャ画面は、画面右下に表示されます。
表示されたピクチャ・イン・ピクチャ画面は、ロングタップした状態でドラックすることで画面を移動することが出来ます。
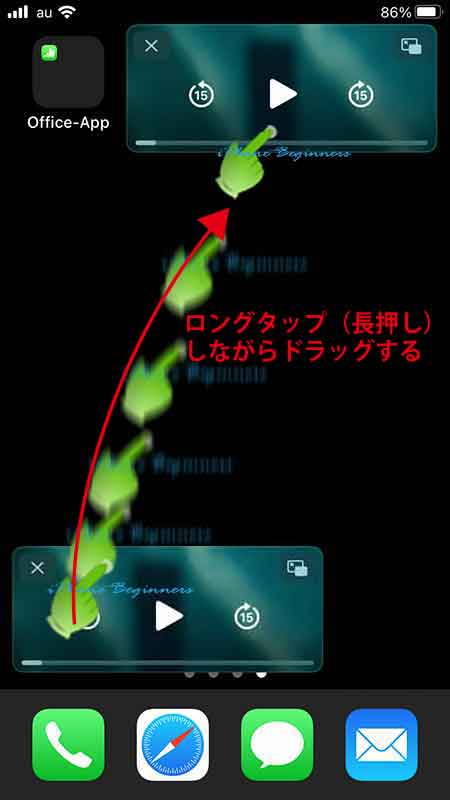
移動できる位置は、ピクチャ・イン・ピクチャ画面の表示サイズと表示モード(縦表示のポートレート表示モード・横表示のランドスケープ表示モード)によって少しだけ異なります。
縦表示(ポートレート表示モード)の場合
大サイズ表示
画面の上部と下部の2か所に移動することが出来ます。
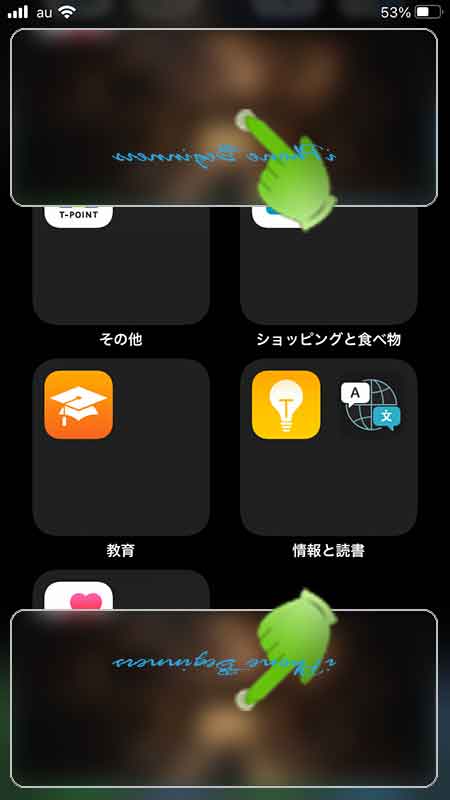
中サイズ・小サイズ
画面の上部右端・上部左端と下部右端・下部左端の画面四隅に移動することが出来ます。
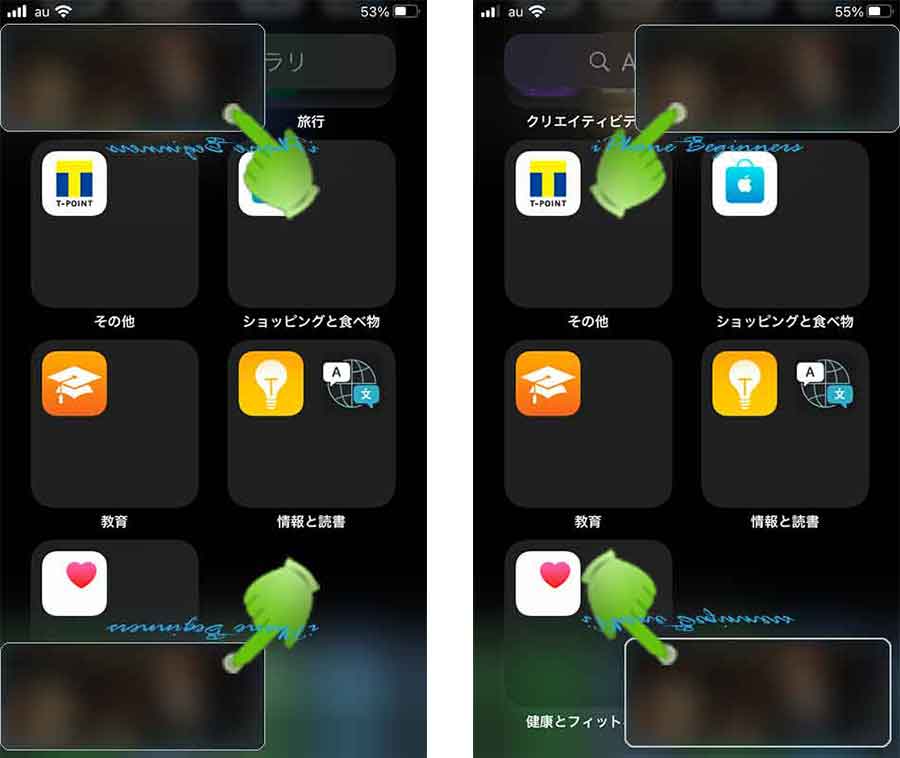
ランドスケープモード(横表示)の場合
ランドスケープモード表示では、ピクチャ・イン・ピクチャ画面は、大サイズ(ほぼ横幅に近い幅)は表示することは出来ません。中サイズ・小サイズの2種類となり、
画面の上部右端・上部左端と下部右端・下部左端の画面四隅に移動することが出来ます。
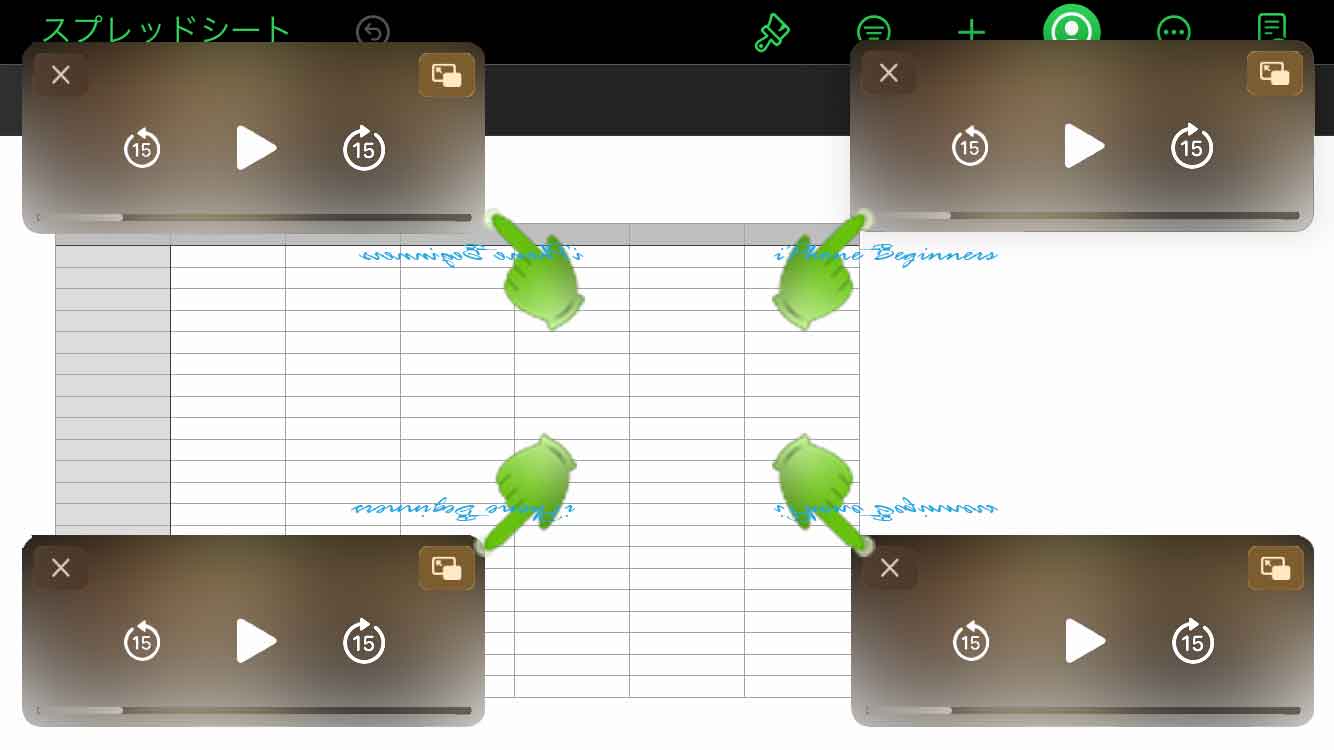
ピクチャ・イン・ピクチャ状態を終了する方法(全画面表示に戻す方法)
ピクチャ・イン・ピクチャ表示を終了して全画面表示に戻すには、ピクチャ・イン・ピクチャ画面を一度タップして操作アイコンを表示させます。
右上に表示されている全スクリーン表示アイコンをタップします。
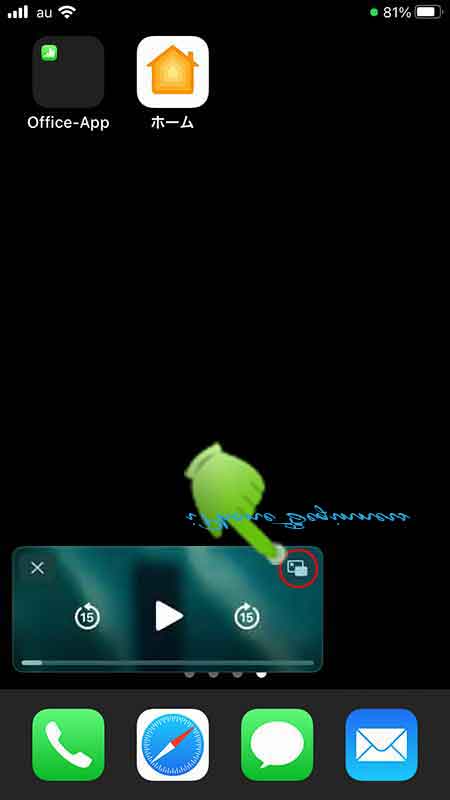
ピクチャ・イン・ピクチャ状態のアプリを終了する方法
ピクチャ・イン・ピクチャ状態のアプリを終了するには、ピクチャ・イン・ピクチャ画面を一度タップして操作アイコンを表示させます。
左上に表示されているアプリ終了示アイコンをタップします。
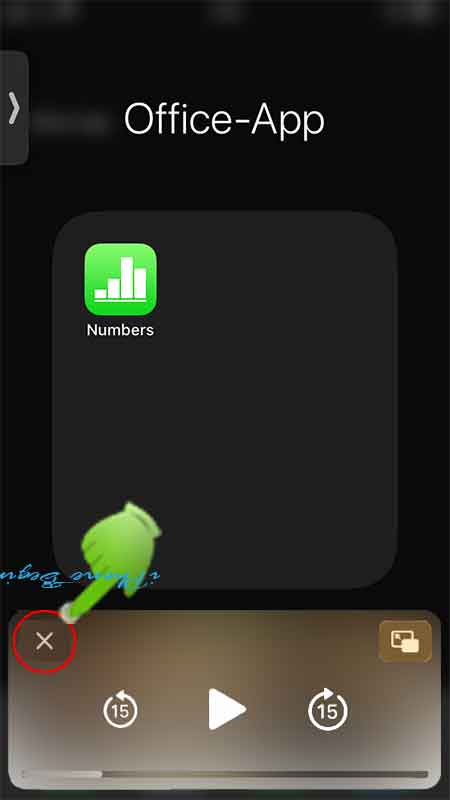
尚、FaceTimeアプリについては、ピクチャ・イン・ピクチャ画面からはアプリを終了することは出来ません。一旦、FaceTimeアプリ画面に戻ってから通話を修了する必要があります。
