アプリは削除しても再インストールできる
| category:iphoneの基本操作使い方 | Posted by: | 更新日:2021年4月21日 公開日:2015年8月2日 |
アプリを整理していて、アプリを削除した後に、やっぱりそのアプリ必要だったなんてことありますよね。
アイフォンビギナーズも何回か削除してしまったことあります。
でも大丈夫ですよ。一度インストールしたiPhoneアプリは、AppleIDで認識されているので、有料アプリの場合でも、再購入する必要はありません。AppStoreから再インストールすることができます。
購入済みのアプリの再インストールする方法
購入済みのアプリは、無料・有料を問わず、最初に入手・購入した時に、AppleIDで認識されているので、次の操作方法で再インストールすることが出来ます。
- AppStoreを開く
- AppStoreアプリ画面のアップデート画面を開く
- 購入済み画面を開く
- 自分が購入したアプリ一覧を開く
- 自分が購入したアプリ一覧を開く
- 再インストールしたアプリを選択してインストールする
1.AppStoreを開く
AppStoreアプリのアイコンを指でタップします。
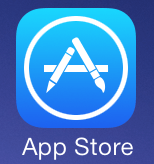
2.AppStoreアプリ画面のアップデート画面を開く
開いたAppStoreアプリ画面の右下にあるアップデートアイコンを指でタップして、アップデート画面を開きます。
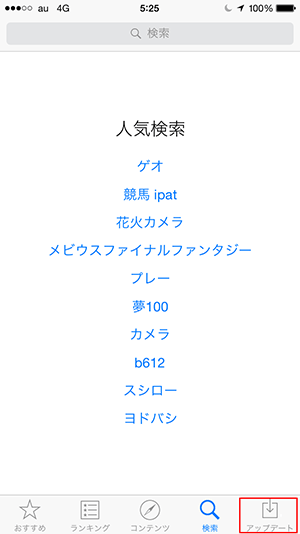
3.購入済み画面を開く
画面上部に表示されている購入済みアイコンを指でタップして、購入済みアプリ画面を開きます。
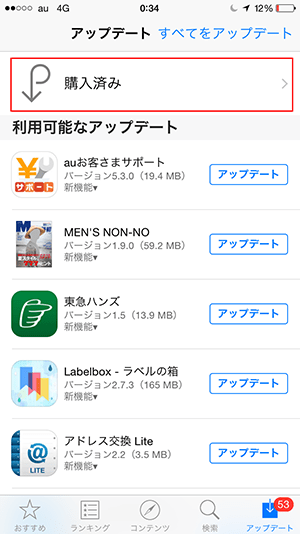
4.自分が購入したアプリ一覧を開く
自分が購入したAppを再インストールするには、自分が購入したAppと表示されているアイコンを指でタップします。
尚、AppleIDがファミリー共有設定されている場合には、この画面で、ファミリー共有設定されいる家族のアイコンを指でタップすると、その家族が購入したアプリをインストールすることもできます。ファミリー共有については、こちらをご覧ください。
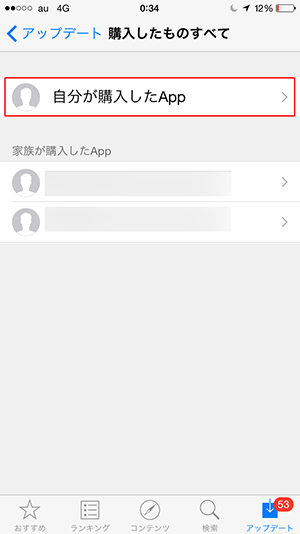
5.このiPhoneにインストールされていないApp画面を開く
画面上部に表示されている「このiPhone上にない」というアイコンを指でタップして、購入済みで、このiPhone上にインストールされていないAppの一覧画面を開きます。
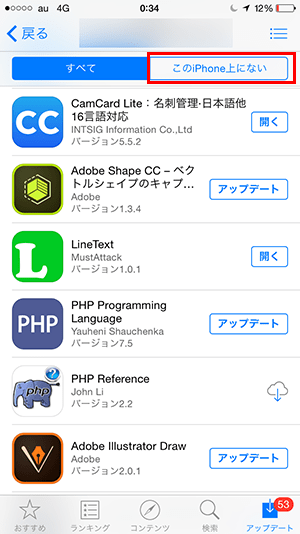
6.再インストールしたアプリを選択してインストールする
購入済み(有料・無料アプリとも)のアプリ一覧が表示されますので、再インストールしたアイコンの右側に表示されているiCloudアイコンを指でタップします。
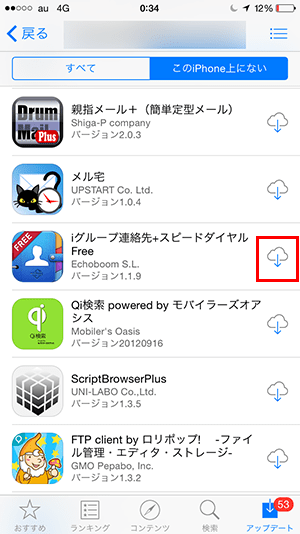
再インストールが終了すると、iCloudアイコンが開くアイコンに変わります。この状態で、iPhoneの一番ホーム画面の空いている場所に選択したアプリアイコンが表示され、インストールが完了します。
インストール完了を確認したければ、開くアイコンを指でタップすると、アプリが開きます。
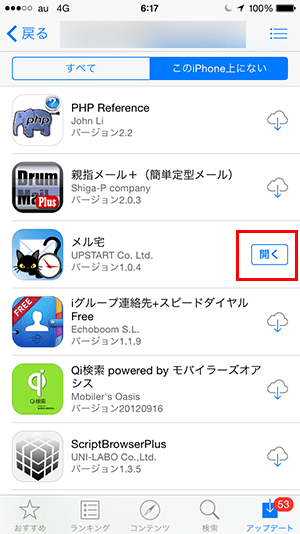
以上で、削除したアプリの再インストールする方法が終了です。
- アプリは削除しても再インストールできるのページ先頭に戻る
- iphoneの基本操作使い方に関する記事一覧のページを表示する
