キーチェーンアクセスアプリを利用した暗号化パスワードの解読方法
| category:パスワードとパスコード | Posted by: | 更新日:2021年1月27日 公開日:2017年9月17日 |
忘れてしまったiTunesバックアップの暗号化パスワードですが、MacパソコンでiTunesを利用している人の場合、もしかすると、暗号化パスワードを確認することが出来るかもしれません。
MacOSX以上のパソコンには、キーチェーンアクセスappが利用できるようになっています。
キーチェーンアクセスappをMacパソコンを有効に設定してある場合には、MacパソコンのiTunesで暗号化パスワードを設定した場合には、暗号化パスワードが記録されている可能性があります。
キーチェーンアクセスでの暗号化パスワードの確認方法
ここでご紹介している暗号化パスワードの確認方法は、MacパソコンのiTunesで暗号化パスワードの設定をした場合のみ有効な方法です。
WindowsパソコンでiTunesを利用している人や、MACパソコンのiTunesを利用しているけど、暗号化バックアップのパスワードをWindowsパソコンのiTunesで設定した場合には、暗号化パスワードを確認することはできません。
キーチェーンアクセスでの暗号化パスワードの確認は、次の操作手順となります。
- キーチェーンアクセスappを起動する
- キーチェーンアクセスのログインを選択する
- 検索ボックスでiPhone Backupを検索する
- iPhone Backupがあるか確認する
- iPhone Backupをダブルクリックして、暗号化パスワードを確認する
キーチェーンアクセスappを起動する
Macパソコンのランチャーにあるキーチェーンアクセス.appをクリックして、起動します。

キーチェーンアクセスのログインを選択する
キーチェーンアクセスappの画面が表示されますので、左側のキーチェーン一覧に表示されているログインをクリックして選択します。
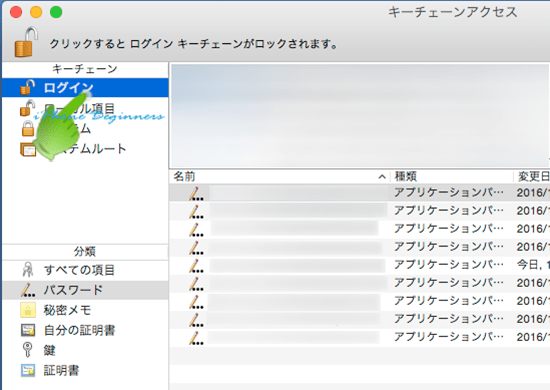
検索ボックスでiPhone Backupを検索する
左側メニューにあるパスワードをクリックして選択したら、キーチェーンアクセス画面の右上にある検索ボックスに「iPhone Backup」と入力して、検索アイコンをクリックします。
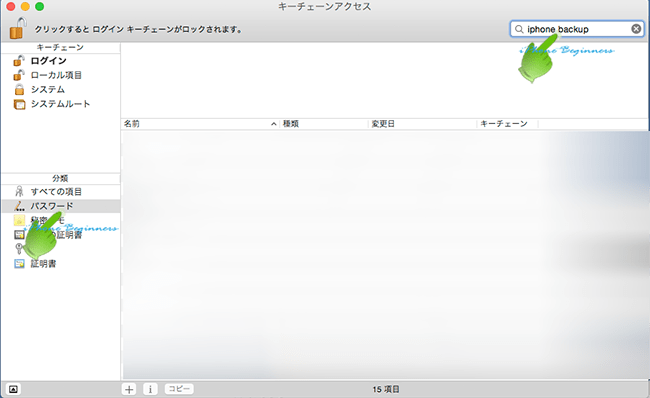
iPhone Backupがあるか確認する
キーチェーンアクセスappの一覧にiPhone Backupが表示された場合には、キーチェーンアクセスappにiTunesの暗号化パスワードが保存されています。
一覧にiPhone Backupが表示されなかった場合には、残念ですが、暗号化パスワードは、保存されていません。
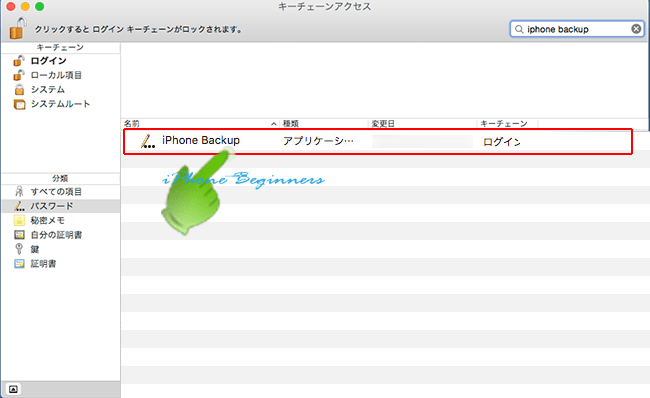
iPhone Backupをダブルクリックして、暗号化パスワードを確認する
iPhone Backupがあった場合には、一覧のiPhone Backupをマウスでダブルクリックして、iPhone Backupの属性画面を表示します。
一番下にある「パスワードを表示」にチェックを入れると保存されている暗号化パスワードが表示されます。
「パスワードを表示」にチェックを入れた時に、キーチェーンログインのパスワードを入力する画面が表示されますので、パスワードを入力します。
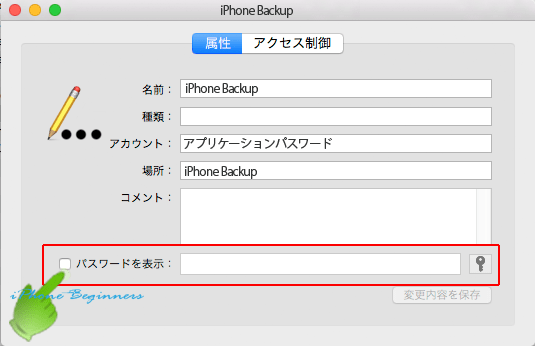
以上で、キーチェーンアクセスappに保存されているiTunesの暗号化パスワードを確認する方法は終了です。
尚、確認できた暗号化パスワードは、Macパソコンで設定した時点のパスワードで、その後、Windowsパソコンで暗号化パスワードを変更している場合には、現在有効のパスワードでない可能性もあります。
