機能制限パスコードを解読する方法(Pinfinderを使用する方法)
| category:パスワードとパスコード | Posted by: | 更新日:2020年7月16日 公開日:2018年6月14日 |
iPhoneの機能制限パスコードを忘れてしまった場合に、pinfinderを使ってiTunesのバックアップデータから解読する方法をご紹介しています。
以前に、「機能制限パスコードを解読する方法-iOS11対応」でiBackupbotを使用してiPhoneの機能制限パスコードをiTunesのバックアップデータから解読する方法をご紹介しました。
iOS11.2まではiBackupbotを利用して、機能制限パスコードの解読が出来ていましたが、どうも、iTunesがVersion12.7以降の場合には、iBackupbotを起動するとエラー表示がでるようになりました。
iBackupBotの現行のバージョンは、起動時にiTunesのバックアップファイルを自動読み込みするので、どうもその時にエラーが発生しているようです。iTunes12.6から12.7へのバージョンアップはちょっと大きな変化がありましたら、バックアップファイルについても変更があったのかもしれません。
これからご紹介するpinfinderというソフトでも、暗号化されていないiTunesのバックアップデータであれば、忘れてしまった機能制限パスコードを解読することが出来ます。
尚、解読方法を実行したことにより、iPhoneやパソコンに不具合などが発生する可能性もありますので、解読方法を実行するかどうかについてはあくまでも自己責任で行ってください。
目次・メニュー
保護者の方へのお願い(機能制限パスコードを有効活用するために)
ここでは、機能制限パスコードを解除する方法をご紹介していますが、
機能制限パスコードは、子供が安全にiPhoneを利用するために非常に重要な機能です。
iBackupbotを利用する時にもお願いしていますが、お子様が勝手に機能制限パスコードを解除しないように、保護者の方には、iPhoneのバックアップデータの暗号化パスワードの設定することを強くお勧めします。
iPhoneのバックアップデータに暗号化パスワードを設定しておくと、これからご紹介する方法でも、機能制限パスコードを解読することはできなくなります。
iOS11以降のiPhoneでは、暗号化パスワードだけリセットする機能が追加されましたが、機能制限パスコードがオンになっている場合には、暗号化パスワードをリセットすることは出来ませんので、バックアップに暗号化パスワードを設定しておくことでこれからご紹介する方法で、機能制限パスコードを解読することはできなくなります。
pinfinderを使った機能制限パスコードを解読する操作手順
pinfinderを使った機能制限パスコードを解読する方法は、次の操作手順で行います。
なお、iTunesのバックアップ先をデフォルトのフォルダー以外に指定している場合には、解読できない場合があります。
1.暗号化されていないiPhoneのiTunesバックアップを用意する
pinfinderを利用した場合でも、暗号化されたiTunesのバックアップファイルから機能制限パスコードを解読することは出来ません。
既に、パソコン内に、暗号化されていないiTunesのバックアップファイルが無い場合には、まず、iTunesを起動して、機能制限パスコードが分からなくなったiPhoneの暗号化されていないバックアップを保存します。
尚、iTunesのバックアップが保存されるフォルダーをデフォルト(初期値)以外にしている場合には、一旦、デフォルトの設定に戻したほうがいいでしょう。
2.pinfinderをダウンロードする
pinfinder.comのサイトから、pinfinderをダウンロードします。
尚、pinfinderはシェアウェアとなります。
圧縮された状態のpinfinderがダウンロードされますので、ファイルを解凍します。
pinfinder.exeというファイルが1つ入っています。
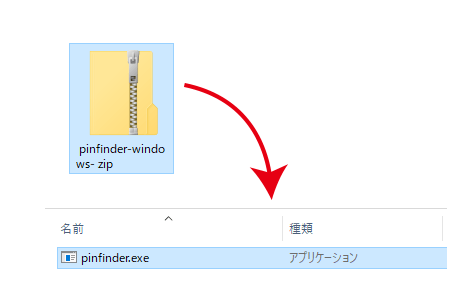
3.Pinfinderを実行する
pinfinderはインストールするタイプのソフトではありません。
解凍したpinfinder.exeをダブルクリックして、実行します。
4.機能制限パスコードを確認する
pinfinderを実行すると、コマンドプロント画面(黒い画面)が表示され、pinfinderのプログラムが起動して、このパソコンのiTunesで保存されているiOSのバックアップファイルの機能制限パスコードを解読して、その結果が表示されます。
RESTRICTIONS PASSCODEの下に表示されている4桁のコードが設定されている機能制限パスコードとなります。
尚、機能制限パスコードが設定されていない場合には、no passcode storedと表示されます。
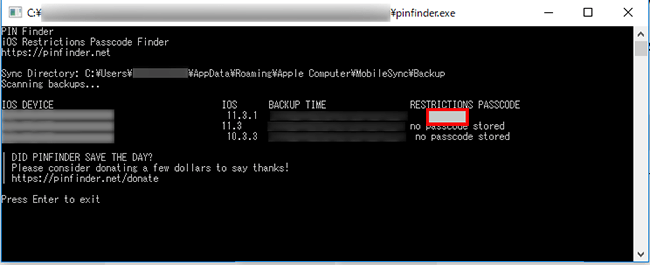
暗号化されているバックアップしかない場合は、Enter iTunes Encryption Password:と表示されます。暗号化パスワードが分かる場合には、ここで暗号化パスワードを入力すると、機能制限パスコードの解読がされます。
- 「機能制限パスコードを解読する方法(pinfinderを使用する方法)」のページ先頭に戻る
- iPhoneのパスコードとパスワードについてのページを表示する。
- iphoneのパスワード・パスコードの記事一覧のページを表示する。

コメント失礼いたします。
RESTRICTIONS PASSCODEのところの下に
need encrypted backup
と表示されてしまっていて、パスワードが確認できません。
バックアップの暗号化は行なっていないのですが、どのように対処すればよいのでしょうか?
ちなみに、iPhoneのバージョンは12.1を使用しています。
サバカンさん
ご訪問ありがとうございます。
iOS12以降のiPhoneの場合には、機能制限パスコードではなく、スクリーンタイムパスコードに変更されています。
iOS12以降のiPhoneのスクリーンタイムパスコードを解読するには、iOS11時とは逆に暗号化したiTunesのバックアップファイルを使用します。
そして、Pinfinderを実行した後に表示された画面で、暗号化パスワードを入力します。
そうすると、スクリーンタイムパスコードを解読することができます。
詳しくは、「スクリーンタイムのパスコードがわからない・忘れた時の解決方法」と
「スクリーンタイムパスコードを解読する方法方」のページをご覧ください。
コメント失礼します。
この方法はiPad でも使えますか?
Yu1さん
訪問&コメントありがとうございます。
iPadでも可能です。
コメント失礼します
pinfinderの1番下に「プロセスが完了しました」と出てきてパスワードの解読ができません。
バージョンは12です
iOS13の場合どうやって解除するのですか