iPhoneの回線表示が、検索中や圏外になった時の解消方法
| category:iPhoneの動作不良の対処方法 | Posted by: | 更新日:2021年3月31日 公開日:2014年10月29日 |
iPhoneを利用している時に、通信回線表示が、検索中や圏外表示になって、なかなか接続できないって事経験したことがあると思います。
特に地下鉄を利用している時に、駅のホーム上に電車がいるのに、自分のiPhoneの通信回線が圏外のままになってしまうことをアイフォンビギナーズも経験します。
最初の頃は、ああ、電波が届かない場所なのかなと思っていましたが、実際には、電波が届いていても、検索中や圏外表示になるケースがあります。
iPhoneの回線表示が検索中や圏外表示なる原因は、本体の故障等もありますが、近々にiOSのアップデートや、キャリアアップデートなどを行っていない場合は、本体が故障していないとすると、多くは次の3つになるかと思います。
- 本当に電波が届かない場所にいる
- 接続している基地局から次の基地局に移動する際にうまく移行できていない(基地局間の移行不良)
- 建物内や地下鉄なので一時的に基地局との接続が途切れてうまく再接続できない(基地局との再接続不良)

検索中・圏外表示の解決策
ここでご紹介している解説策は、モバイル通信回線が検索中・圏外表示になった時に試してみると有効な方法です。
WiFi接続がされない場合や、とぎれとぎれになる場合の対処方法は、こちらをご覧ください
1.検索中や圏外表示の解決策は、機内モードを活用しましょう
iPhoneの回線表示が検索中や圏外表示のままになってしまった時には、まずは、機内モードを一旦オン状態にした後に、5秒ほどした後に、機内モードをオフをしていみましょう。
基地局間の移行不良と基地局との再接続不良が原因の場合には、この機内モードのオンオフで解消するケースがほとんどです。機内モード(オン状態)は、基地局との通信を強制的に遮断する機能なので、一旦オン状態にして、その後、機内モードをオフにすると、iPhoneが電源を入れた直後と同じように、電波の一番強い基地局に接続を開始します。
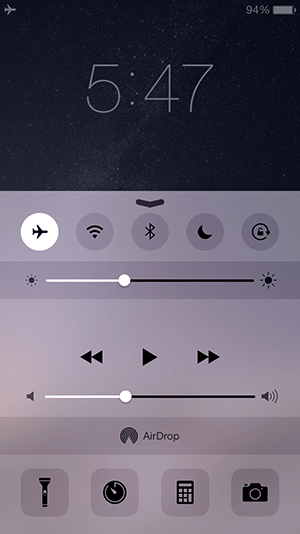
2.iPhoneの電源を一旦切ってみる
機内モードのオンオフで解消しない場合には、実は、iPhoneの電源を一旦切るという行為を行っても、解消するケースは少ないと思いますが、機内モードをオンオフして解消しない時には、一応、iPhoneの電源を一旦切った後、再度電源を入れてみましょう。直るケースもあります。
iPhoneの電源オフは、スリープボタンを長押しですよ。
ちなみに、iPhone6からスリープボタンは、右側面に移動していますので注意してくださいね。
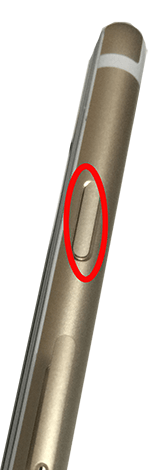
3.SIMカードを再セットしてみる
SIMの接触不良が原因のケースも非常にまれですがありえます。
まずは、iPhoneの電源を切り、購入時に付属されていたSIMケース抜き差し用のピンを使用して、iPhone本体から、SIMカードケースを取り出します。
数秒ほどしてから、取り出したSIMカードケースにSIMカードをちゃんとセットして、iPhoneにSIMカードケースを差し込みます。
iPhoneの電源を入れてみて、通信回線が表示されるか確認します。

4.iPhoneのネットワーク設定をリセットしてみる
ネットワーク設定は、WiFi接続やVPN接続の設定なので、モバイル通信回線の検索中や圏外表示には基本的に関係ないのですが、まれに、ネットワーク設定がおかしくなっていてモバイル通信回線に接続できないというケースも可能性としてはゼロではないので、試してみる価値はあるでしょう。
また、この方法を行うとネットワーク設定が工場出荷時の状態になります。設定してあったWiFi接続の接続IDやパスワードなどは消去されてしまいますので、注意しましょう。
ネットワーク設定のリセットの仕方
設定アプリの一般項目を開く
一般項目の画面下に表示されているリセットを指でタップします。
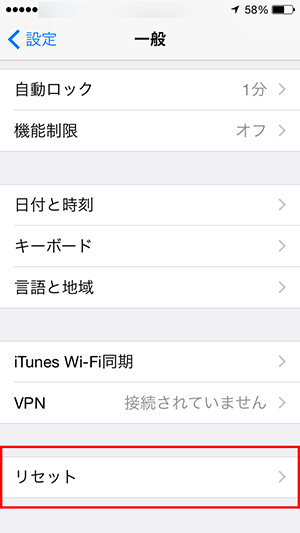
ネットワーク設定のリセットを指でタップします。
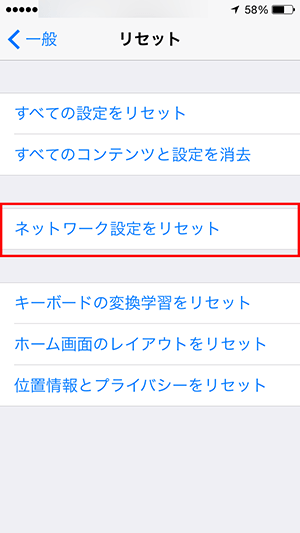
ネットワーク設定のリセットの確認画面が表示されますので、リセットを行うには、ネットワーク設定のリセットをタップします。
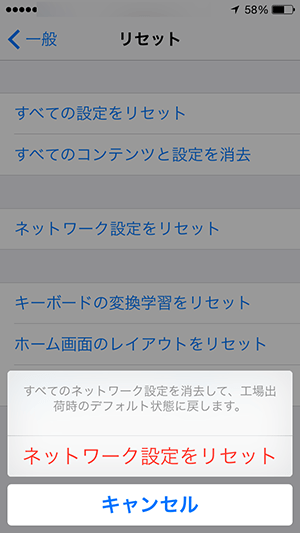
ネットワーク設定がリセットされ、リンゴマークが表示され、自動的にiPhoneが再起動されます。
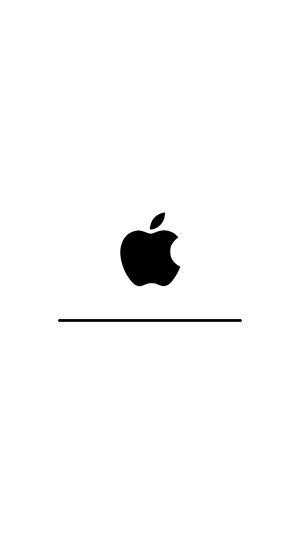
5.iPhoneの設定のリセット(初期化)を行ってみる
iPhoneの初期化を行う前には、必ず、パソコン接続によるiPhoneの完全バックアップを取ってから行うようにしましょう。
理由は、非常にまれなケースですが、iPhone本体の基盤不良が原因の場合に、ネットワーク設定のリセットやiPhoneの初期化を行うと途中で止まってしまう可能性があるからです。実は、アイフォンビギナーズのiPhone 5Sで、本体基盤の不良が原因で検索中状態になって、iPhoneの初期化をしたところ、大変なことになった経験があるのです。
iPhoneの設定のリセットは、あくまでもiPhoneの設定をリセットするもので、iPhone内のデータを消去するものではありませんが、アプリによっては、データが表示できなくなる可能性がゼロではありませんし、4のネットワーク設定のリセットの時と同様に、iPhone本体に不良があった場合には、正常に再起動しない場合も考えられますので、必ず完全バックアップを取っておくましょう。
iPhoneの設定のリセット方法
設定アプリを開き、一般項目を選択します。
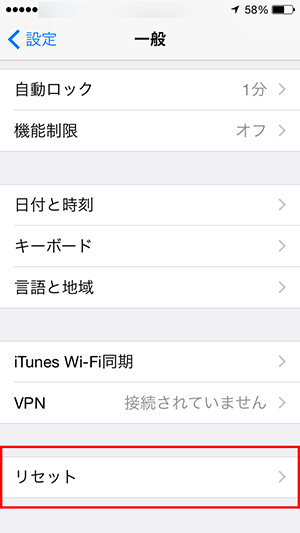
すべての設定のリセットを指でタップします。
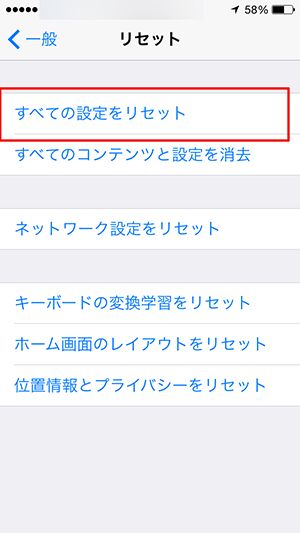
すべての設定のリセットの確認画面が表示されますので、リセットを行うには、すべての設定をリセットをタップします。
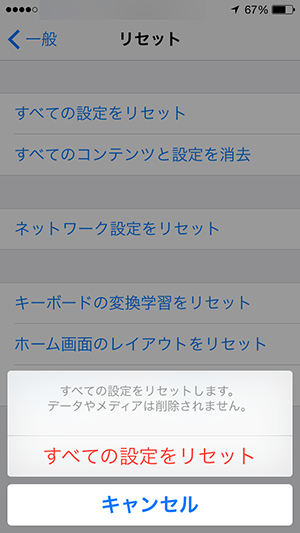
ネットワーク設定がリセットされ、リンゴマークが表示され、自動的にiPhoneが再起動されます。
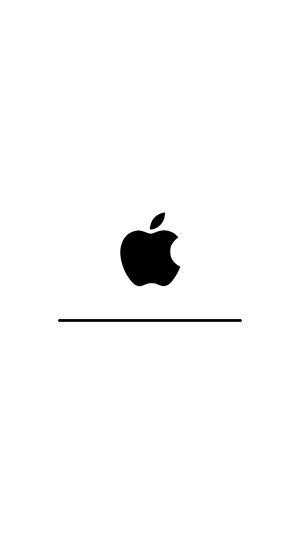
これでも、検索中表示が何日も続く場合には、iPhone本体の不良または、SIMカードの不良が考えられますので、アップル正規サービスプロバイダかApple Storeに確認に行きましょう。
