メールアプリのアカウント(メールアドレス)の設定方法(iOS11)
| category:iphoneメール | Posted by: | 更新日:2021年5月3日 公開日:2018年7月13日 |
ここでは、iOS11の標準アプリのメールアプリでメールの送受信するためのメールアカウント(メールアドレス)の設定方法をご紹介しています。
iOS11では、iOSのバージョンアップに伴い、標準アプリのメール設定をする場所が変更となっています。
iOS9までは、設定アプリ画面の「メール/連絡先/カレンダー」という名称の設定画面の中で、iPhoenで送受信するメールアドレスの設定をするようになっていました。iOS10では、メール設定が独立して設定アプリ画面の「メール」という設定画面で、iPhoneで使用するメールアドレスやパスワードなどの設定をするようになっていました。
iOS11では、設定項目の名称が、「メール」から「アカウントとパスワード」に変更となっています。そのため、メールアドレスの設定場所が一見すると分からないかもしれませんね。
iOS11の「アカウントとパスワード」設定画面では、メールアドレスだけでなく、アプリやWebサイトのパスワードも管理できる機能が追加されています。
感覚的には、iOS10の時のように、メールアドレスだけの設定になっている方が分かりやすい気もしますが、メールアドレスとパスワードは、メールアプリへのログインするアカウントとパスワードというように考えると「アカウントとパスワード」にメールアドレス設定とアプリやWebサイトへのログインアカウントが一つの設定項目になっているのもなんとなく理解出来ますね。
iOS11でのメールアドレスの設定方法
iOS11のiPhoneで、メールアドレスを設定するには、次の操作手順で行います。
1.設定アプリを開く
ホーム画面の設定アプリアイコンを指でタップして、設定アプリを開きます。

2.アカウントとパスワード設定画面を開く
設定アプリ画面を指で下に少しスワイプすると、「アカウントとパスワード」という項目がありますので、そこを指でタップして、「アカウントとパスワード設定画面」を開きます。
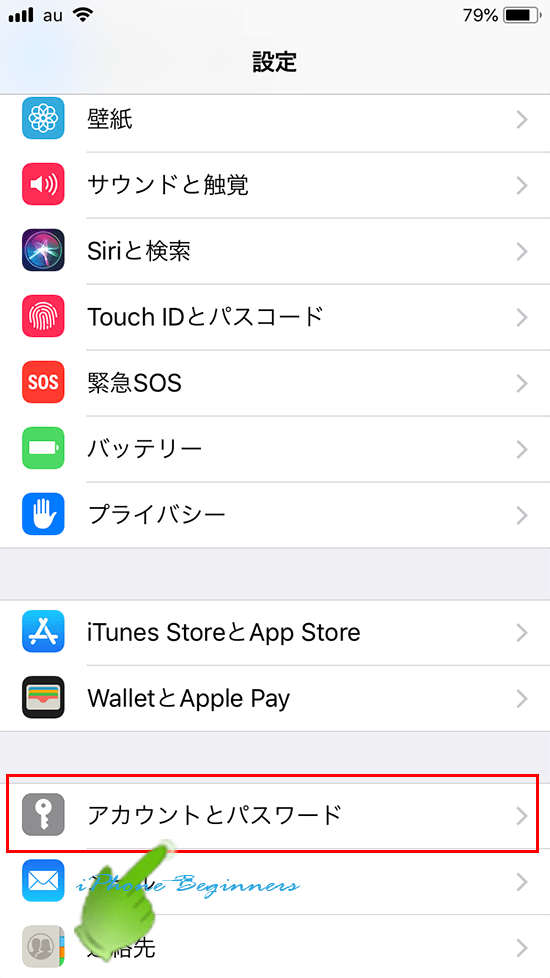
3.「アカウントを追加」画面を開く
開いた「アカウントとパスワード設定画面」のアカウント欄に表示されている「アカウントを追加」をタップして、「アカウントを追加」画面を開きます。
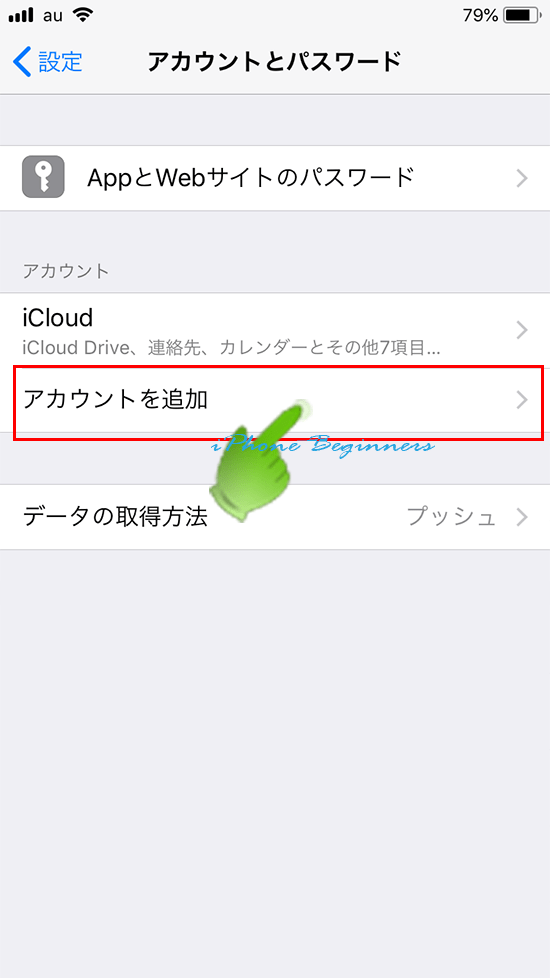
4.追加するメールアドレスの種類を選択する
メールアカウントの種類一覧が表示されますので、その中から、自分が追加登録したメールアドレスの種類名をタップして、選択します。
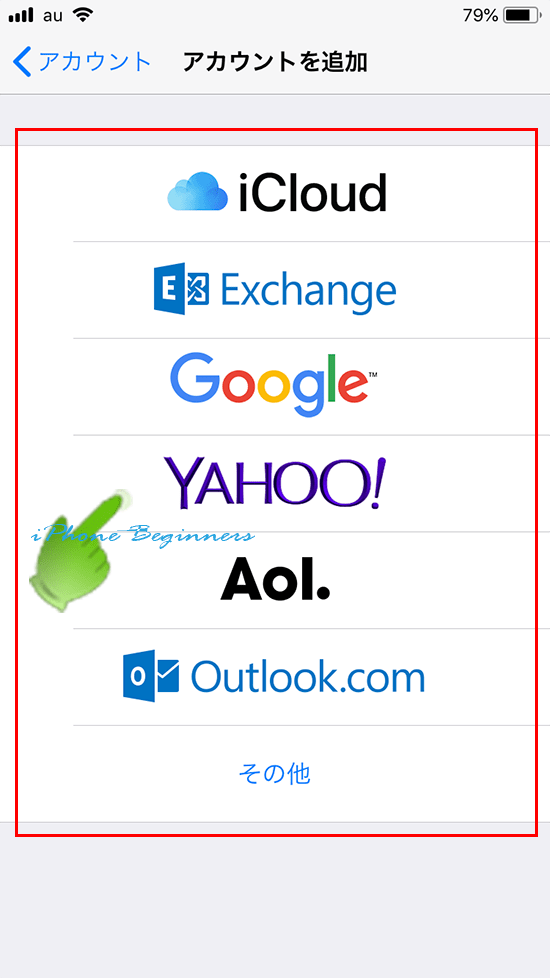
5.追加するメールアドレスを入力する
追加するメールアドレスの種類を選択すると、選択されたメールアドレスの入力画面が表示されます。
尚、ここでは、Yahooメールアドレスを追加登録する場合を例にご紹介します。
Eメールを入力すると表示されている入力欄に、@yahoo.co.jpを含めた追加登録するYahooメールのアドレスを入力して、下に表示されている「次へ」ボタンをタップします。
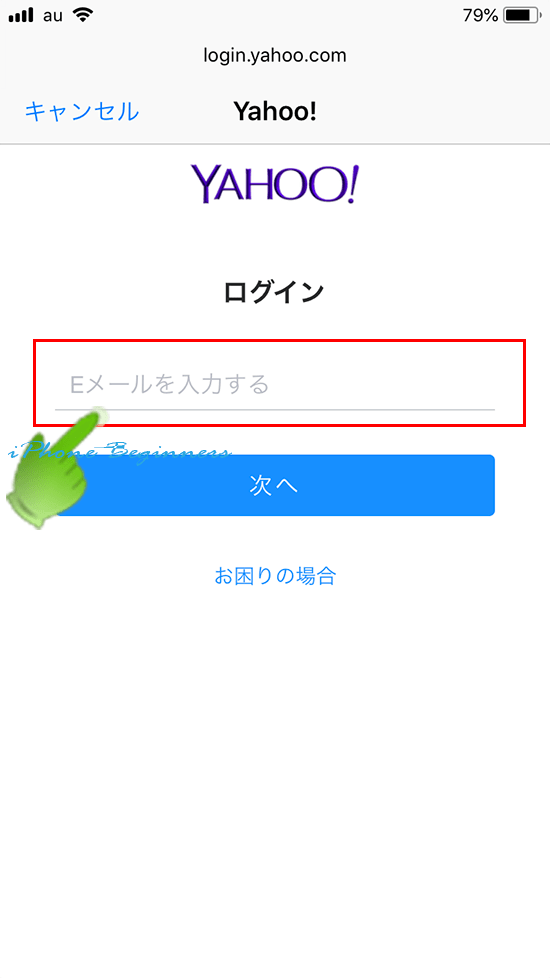
確認画面が表示されますので、続けるボタンをタップします。
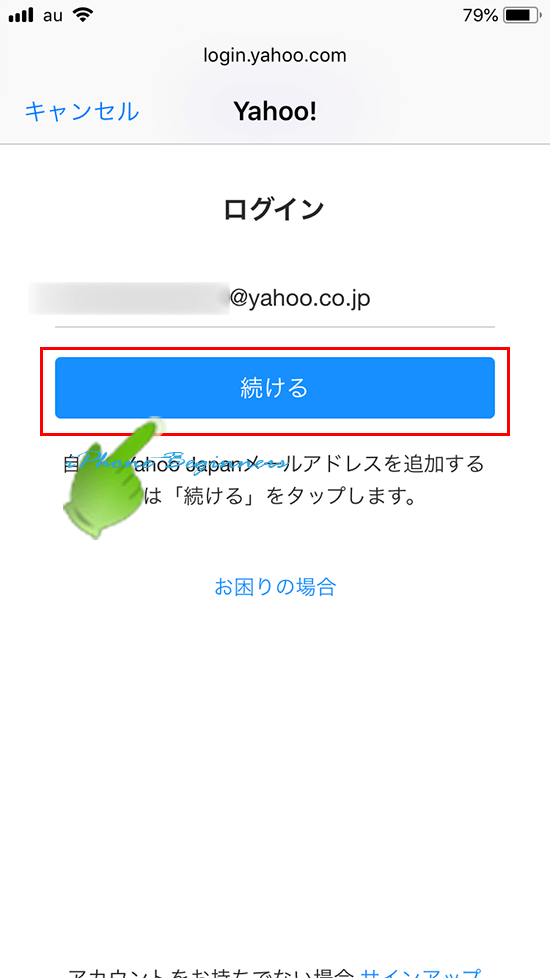
6.メールアドレスのパスワードを入力する
登録するメールアドレスの名前とパスワードの入力画面が表示されますので、パスワードを入力します。
名前は、入力してもしなくてもどちらでもOKです。入力すると、メールアプリで送信者名として表示されます。
パスワードを入力したら、画面上部右端に表示されている「次へ」アイコンをタップします。
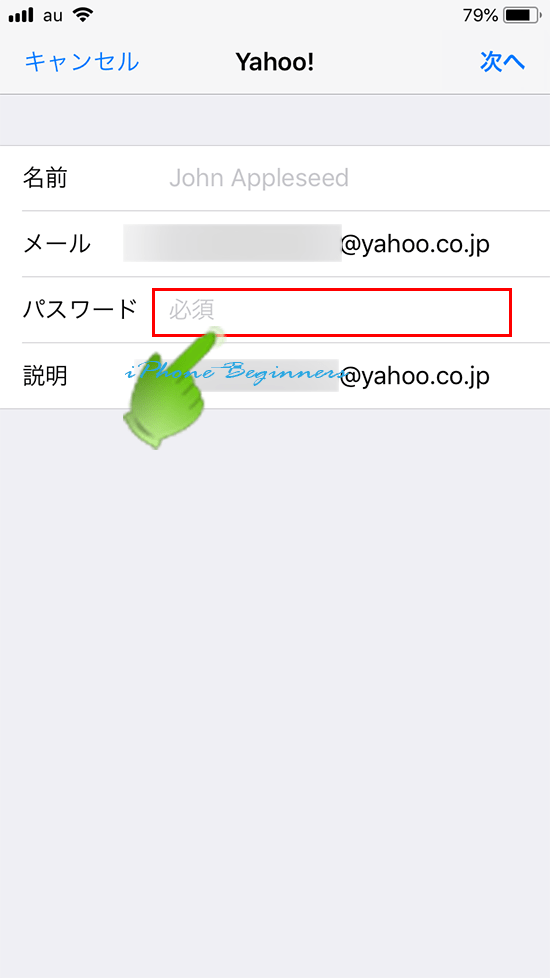
追加登録したメールアカウント(メールアドレス)の使用するアプリを選択する画面が表示されますので、メールの項目をオン(グリーン)にして、画面上部右端に表示されている保存アイコンをタップします。
これで、メールアドレスの登録は完了です。
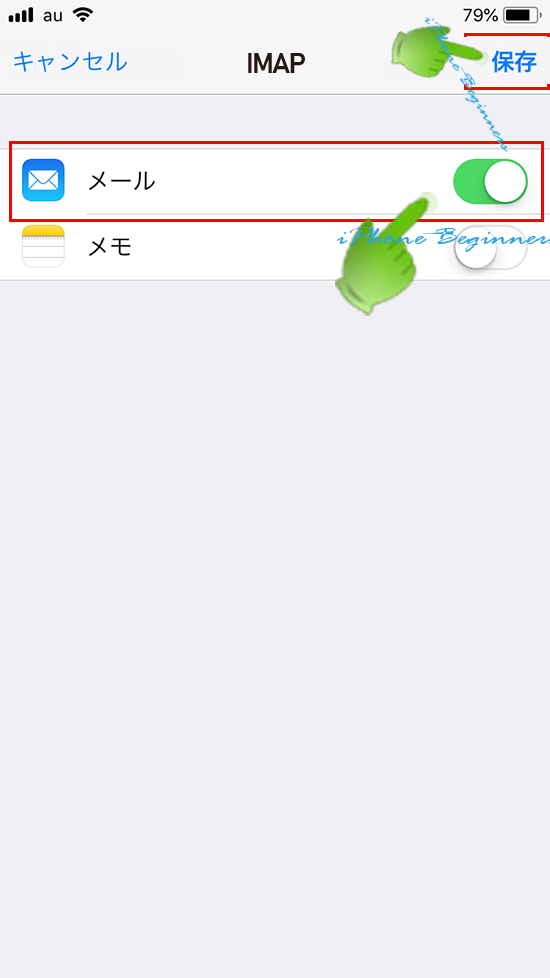
- 「メールアプリのアカウント(メールアドレス)の設定方法」のページ先頭に戻る
- メッセージアプリ・SMSMMSメッセージ(メール)に関する記事一覧ページを表示する
- iPhoneのメールに関する記事一覧のページを表示する
- iPhoneのメールアプリの設定方法と使い方のページを表示する
- iPhoneのメール設定と操作方法のページを表示する
