メールアプリでのメールに写真を添付する方法
| category:iphoneメール | Posted by: | 更新日:2021年1月27日 公開日:2014年2月8日 |
iphoneの標準メールアプリでは、初期に表示される項目にはどのにも写真のマークやカメラのマークもなくて、どうやってメールに写真を添付するの?って、初心者の人は、悩みますよね。
メッセージアプリだと、カメラアイコンが入力欄の左側にあって、すぐに、写真の添付はこのアイコンをタップしてするんだなってわかりやすいですがね。
ここでは、iphoneの標準メールアプリで、メールに写真を添付する方法について、初心者の人にもわかりやすくご紹介しています。
写真を標準メールアプリに添付する方法は2種類
iphoneの標準メールアプリで写真を添付してメール送信する方法は、2通りあります。
一つは、カメラロールから写真を選択してメールに添付して送信する方法と、もう一つは、メールアプリから写真を添付して送信する方法です。

カメラロールから写真選択してメールに添付して送信する方法
最初から、写真をメールで送信したい時などは、この方法でメールで写真を送ると便利です。
特に、初心者の人には、こちらの方法がお勧めです。では、その手順をご紹介しますね。
1.写真アプリを開く
写真アプリをタップして、カメラロールを表示します。
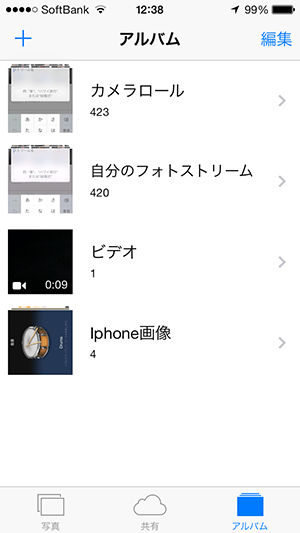
2.送信する写真と選択する
カメラロールに表示された写真の中から、送信したい写真をタップします。
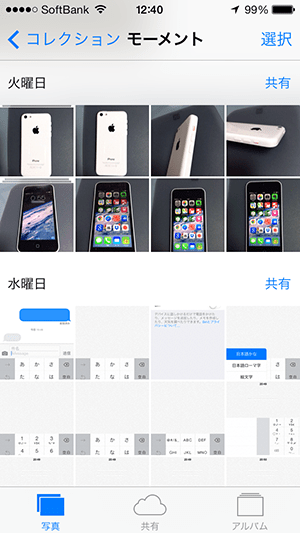
3.共有アイコンをタップする
写真をタップすると、左のように写真が大きく表示されます。
画面下に表示されている共有アイコンをタップします。
共有アイコンをタップすると、共有メニューが画面下半分に表示されます。
尚、複数の写真をメール送信したい場合にも、一旦ここで、画面左下に表示されている共有アイコン(share icon)をタップします。

4.メールアプリアイコンをタップする
画面下半分に、共有メニューが表示されますので、メールで送信と表示されているメールアプリアイコンを選択します。
尚、複数の写真を同時にメール添付したい場合には、メールアプリアイコンを選択する前に、この画面でほかの写真をタップしてから、メールアイコンをタップします。
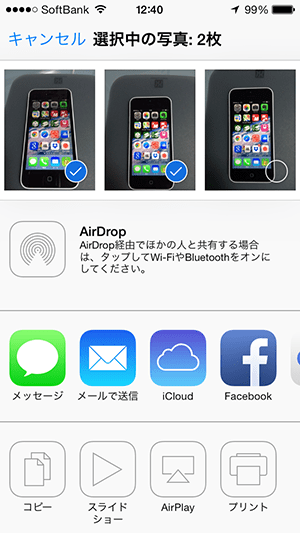
5.送信先、メール本文を入力して送信する
メールアプリが開き、選択された写真が本文に表示されます。
あとは、送信先と本文等を入力してメールを送信すれば、OKです。
尚、メール本文を入力する時は、表示されている写真のちょっと上部分をタップすると、写真の前に本文を入力することができます。
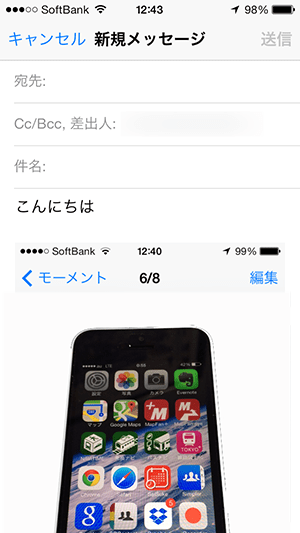
メールアプリから添付写真を選択して送信する方法
メールを入力している途中で、写真を添付したくなった時などは、この方法で、メールに写真を添付します。
1.メール本文エリアを編集メニューを表示させます
メールアプリの本文作成エリアで、指を2秒ほど長押しします。すると一瞬左のような画面になり、すぐに下のような編集メニューが表示されます。
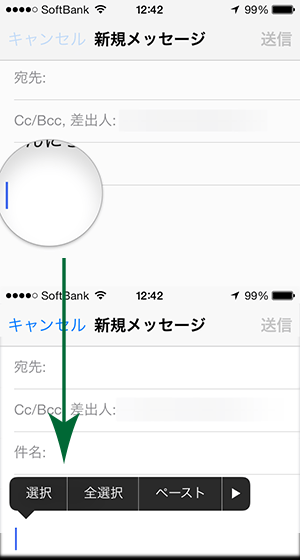
2.編集メニューの写真またはビデオの挿入を選択します
表示された編集メニューの右端の‣右向きの矢印を指で2回タップして、写真またはビデオの挿入を表示させます。
表示された写真またはビデオの挿入を指でタップします。
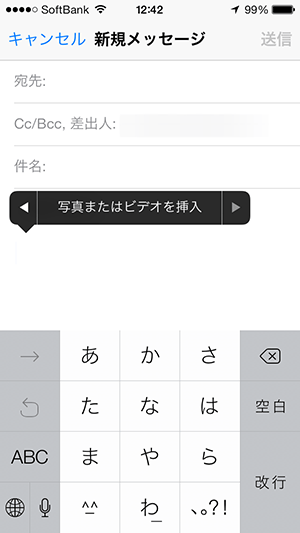
3.添付する写真を選択します
写真アプリの画面が表示されますので、添付したい写真を表示させます。
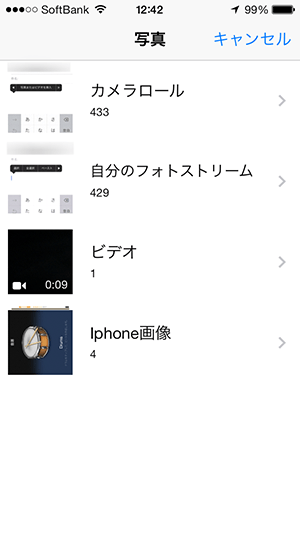
添付したい写真をタップします。
タップされた写真が全体表示されますので、選択アイコンをタップして、写真を選択します。

4.メールを送信する
メール作成中画面に選択された写真が添付され表示されますので、あとは、メールを送信すれば、OKです。
尚、複数の写真を添付したい時には、1から3を繰り替えします。
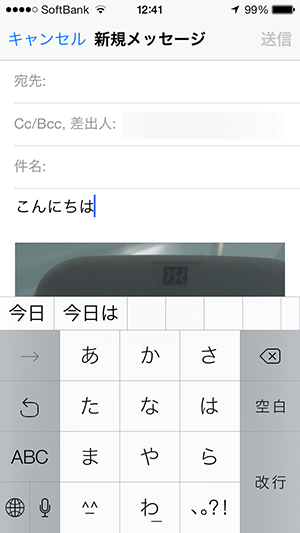
- 「メールアプリでのメールに写真を添付する方法」のページ先頭に戻る
- iPhoneのメールに関する記事一覧のページを表示する
- iPhoneのメールアプリの設定方法と使い方のページを表示する
- iPhoneのメール設定と操作方法のページを表示する
