USB制限モード-(iOS11.4)の機能と設定方法
| category:iOSについて | Posted by: | 更新日:2021年1月27日 公開日:2018年8月3日 |
ここでは、iOS11.4で機能追加されたUSB制限モードの機能をご紹介しています。
「USB制限モード」は、当初iOS12に搭載が予想されていたUSBセキュリティ機能で、iOS12のリリースを待たずにiOS11.4で機能追加されました。
USB制限モードとは、簡単に言うとiPhoneのLightning(ライトニング)ジャックにUSBケーブルを接続した時に、その通信を無効にする機能です。
iOS11.3までは、iPhoneがロック状態であっても、実は、ライトニングジャックは通信待機状態になっています。
そのため、ライトニングジャックにUSBケーブルを接続して、ある信号を送信してiPhoneのロックを解除することが可能で、技術的には、iPhone内部のデータを取得することが可能な状態になっています。
目次・メニュー
USB制限モードの機能
USB制限モードは、Lightning(ライトニング)ジャックにUSBケーブルを接続した時に、その通信を無効にする機能ですが、制限される状況と制限される機能は、次となります。
- iPhoneがロック状態になって1時間以上経過した時にUSB制限モードは有効になる
- USB制限モードは、あくまでもiPhoneがロック状態でのLightningジャックからの情報漏えいを防止する機能なので、ユーザーがマニュアルで、機能のオン・オフを切り替え、ロックしていない状態でもUSBモードを制限する機能ではありません。
- データ通信が遮断される
- Lightningジャック全体が無効になるわけではありません。バッテリーへ充電するための電流はUSB制限モード中でも流れる
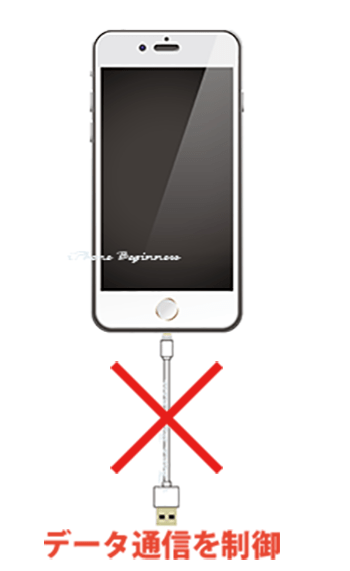
USB制限モードの設定方法
USB制限モードを有効・無効の設定は、設定アプリで行います。
iOS12が正式に配信される場合には、USB制限モードは、初期値でオンになると思われますが、iOS11.4.1にバージョンアップした場合には、混乱を避けるためか、このUSB制限モードはオフになっています。
USB制限モードを有効にするには、次に操作手順で行います。
設定アプリを開く
ホーム画面の設定アプリアイコンを指でタップして、設定アプリ画面を開きます。
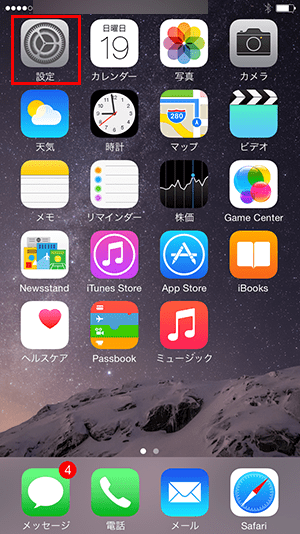
FaceIDとパスワード(TouchIDとパスワード)設定画面を開く
開いた設定アプリ画面を指で下にスワイプすると、FaceIDとパスワード(TouchIDとパスワード)という項目がありますので、そこを指でタップして、FaceIDとパスワード(TouchIDとパスワード)設定画面を開きます。
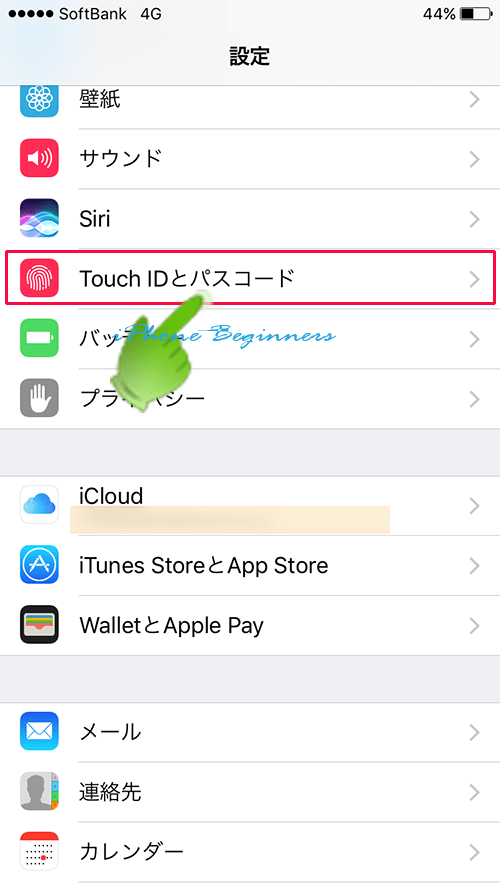
USBアクセサリーの設定をオンにする
TouchIDとパスワード(FaceIDとパスワード)画面を指で下にスワイプすると、「ロック中にアクセスを許可」欄が表示されます。
「ロック中にアクセスを許可」欄の一番下に、USBアクセサリーという項目があります。これが、USB制限モードになります。
USB制限モードをオンにするには、USBアクセサリーをオン(グリーン)にします。
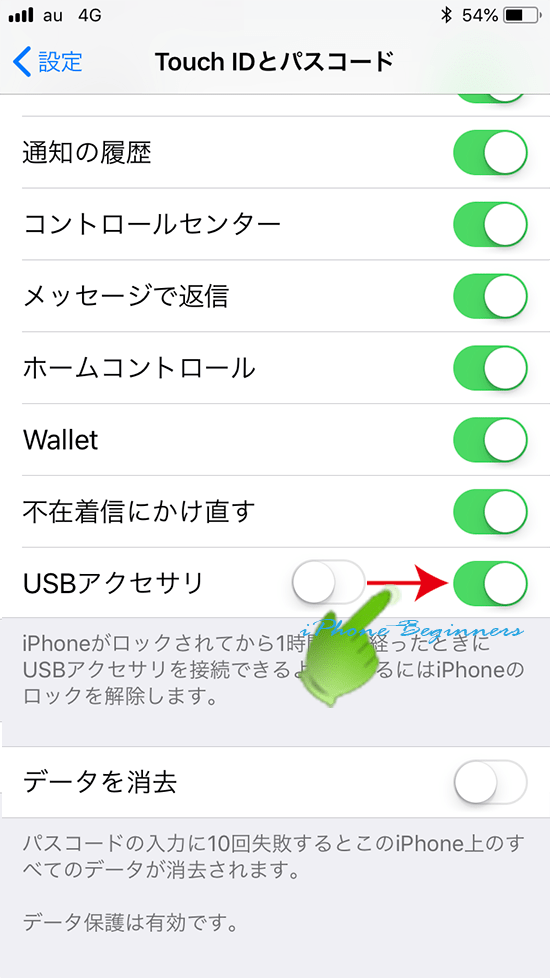
これで、USB制限モードが有効になりました。
- 「USB制限モード-(iOS11.4)の機能と設定方法」のページ先頭に戻る
- iOSに関する記事一覧のページを表示する
- iOS11の新機能のページを表示する
