スクリーンタイムのファミリー共有の設定方法
| category:iOSについて | Posted by: | 更新日:2021年1月27日 公開日:2018年12月13日 |
スクリーンタイムのファミリー共有を設定する方法をご紹介しています。
機能制限の時も仕組みとしてはiCloudの機能を使っていましたが、設定はiCloudのファミリー共有とは別に機能制限の設定方法が単独で構成されていました。
機能制限の設定画面も機能制限だけを設定する画面構成になっていて、言葉さえ理解すれば、比較的分かりやすかったですが、スクリーンタイムでは、icloudのファミリー共有の設定と関連性が強くなったため、スクリーンタイムのファミリー共有を設定する時に、人によっては設定がよく分からないと感じる人もいると思います。
スクリーンタイムのファミリー共有は、正しく設定しないと管理者である保護者の希望するようなiPhoneの使用制限にはなりません。それどころか、変な使用制限になっていると、お子さんからクレームを言われることにもなりかねませんので、スクリーンタイムのファミリー共有の設定方法を正しく理解しておきましょう。
- 目次・メニュー
- 初めてスクリーンタイムのファミリー共有を設定する方法
- スクリーンタイムのファミリー共有を変更する方法
初めてスクリーンタイムのファミリー共有を設定する方法
初めてスクリーンタイムのファミリー共有機能を設定するには、管理者のiPhoneで次の操作手順で行います。
- 管理者のiPhoneで設定アプリのユーザー画面(Apple ID画面)を開く
- iCloudの「ファミリー共有を設定」を開く
- ファミリー用のスクリーンタイム設定画面を開く
- スクリーンタイムのファミリー共有を設定する子供のAppleIDを設定する
- 子供のスクリーンタイムを設定する
- ファミリー共有を完了する
1.管理者のiPhoneで設定アプリのユーザー画面(Apple ID画面)を開く
1-1.設定アプリを開く
スクリーンタイムのファミリー共有を設定するには、管理者となるiPhoneで設定アプリを開きます。
ホーム画面の設定アプリアイコンを指でタップして、設定アプリ画面を開きます。

1-2.ユーザーApple ID画面を開く
設定アプリ画面の一番上に表示されているユーザー名を指でタップして、ユーザーApple ID画面を開きます。
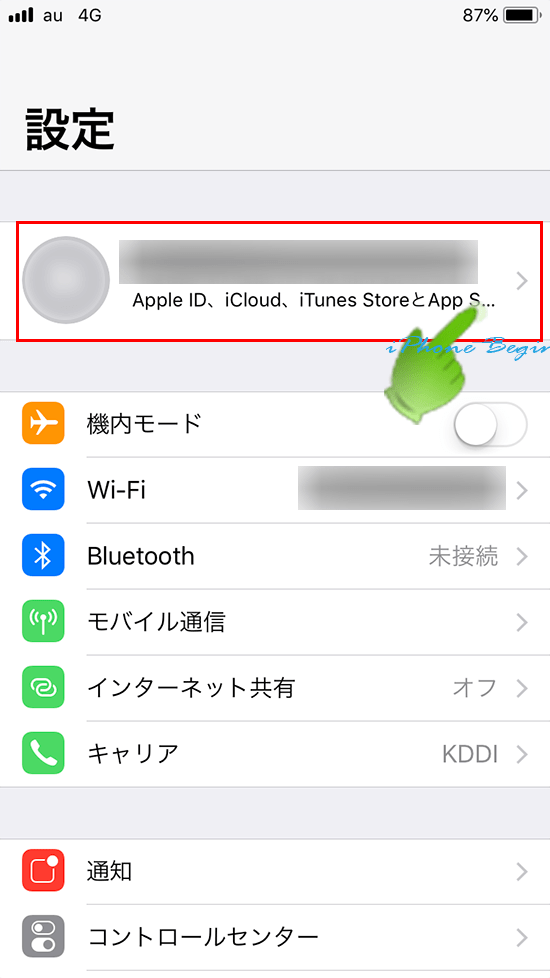
2.iCloudの「ファミリー共有を設定」を開く
ユーザーApple ID画面に表示されている「ファミリー共有を設定」の項目を指でタップして、ファミリー共有設定を行います。
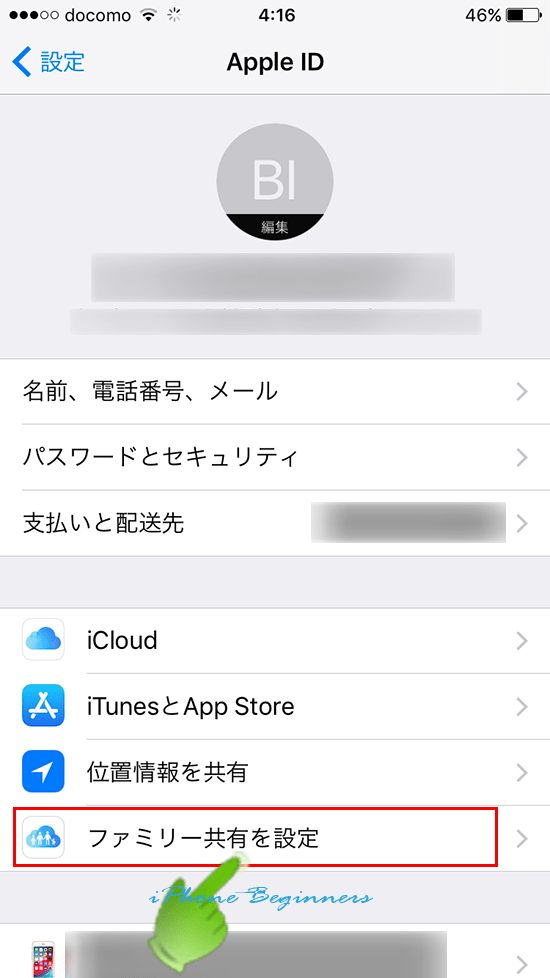
ファミリー共有の概要説明画面が表示されますので、直ぐに設定を開始するには、下の方に表示されている「今すぐ始める」を指でタップします。
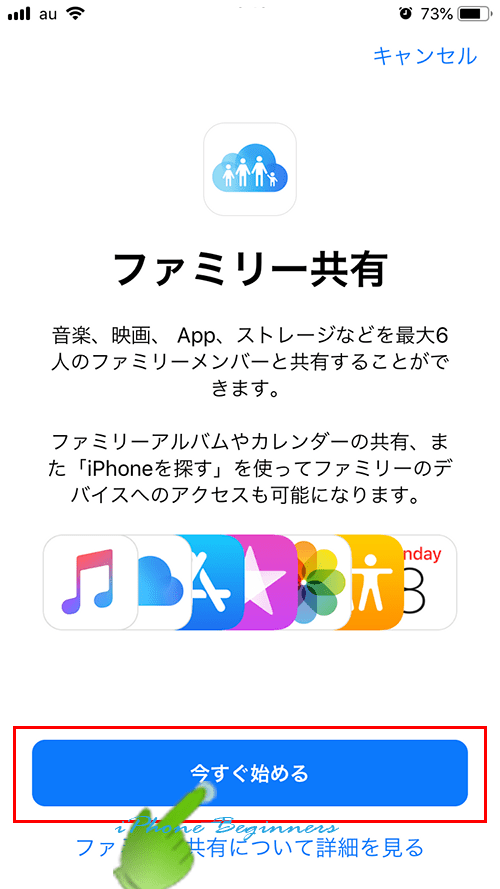
3.ファミリー用のスクリーンタイム設定画面を開く
ファミリー共有を最初に設定する機能を選択する画面が表示されますので、スクリーンタイムを指でタップして選択します。
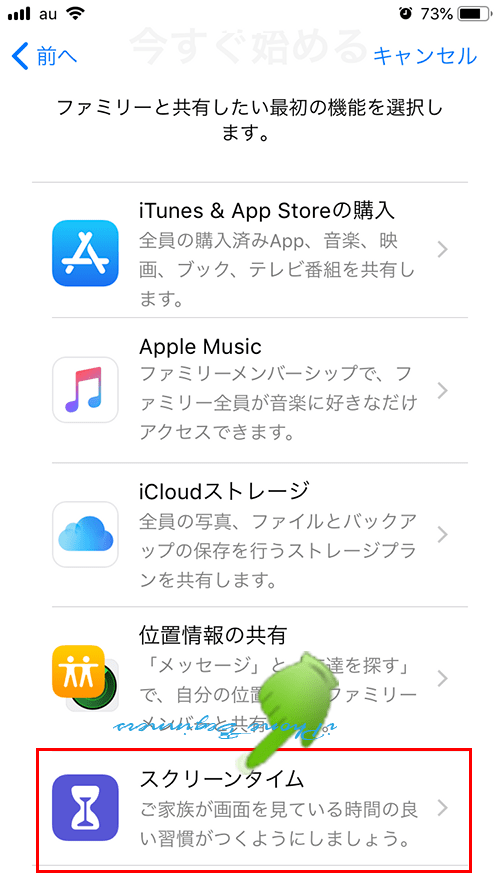
4.スクリーンタイムのファミリー共有を設定する子供のAppleIDを設定する
スクリーンタイムのファミリー共有を設定する子供のApple IDを登録するための選択画面が表示されます。
- 子供が既にApple IDを持っている場合
- 「子供を追加する」を指でタップします。
- 子供のApple IDがまだ未取得の場合
- 「お子様用のアカウントを作成」を指でタップします。
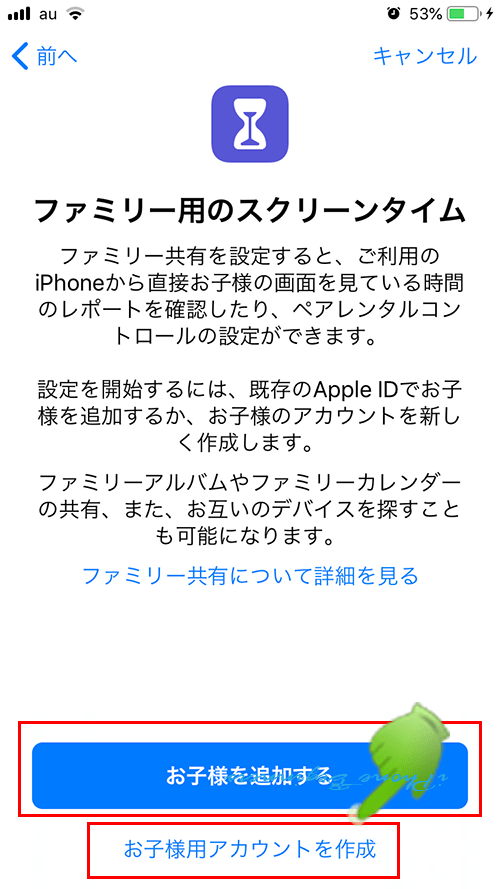
4-1.子供が既にAppleIDをもっている場合
スクリーンタイムのファミリー共有設定を行う子供のApple IDとパスワードを入力します。
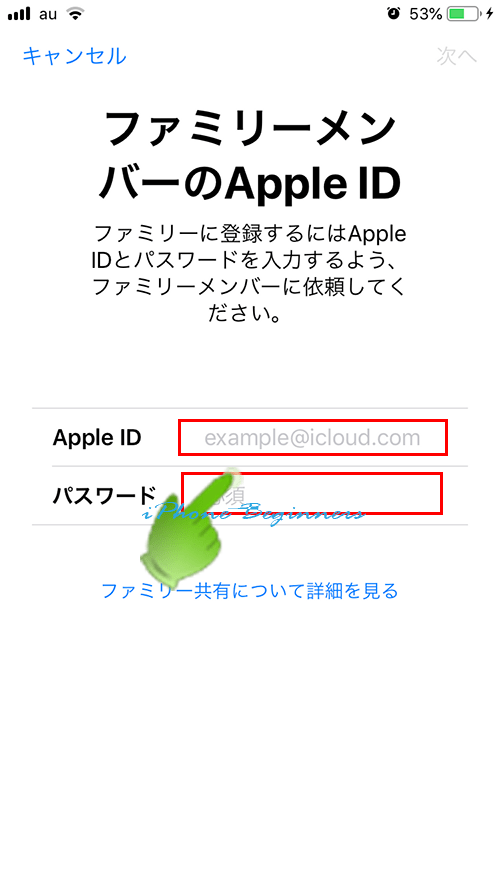
4-2.子供のApple IDがまだ未取得の場合
子供用のApple IDを新規に作成する必要がありますので、画面上部のメニューバーに表示されている「次へ」を指でタップします。
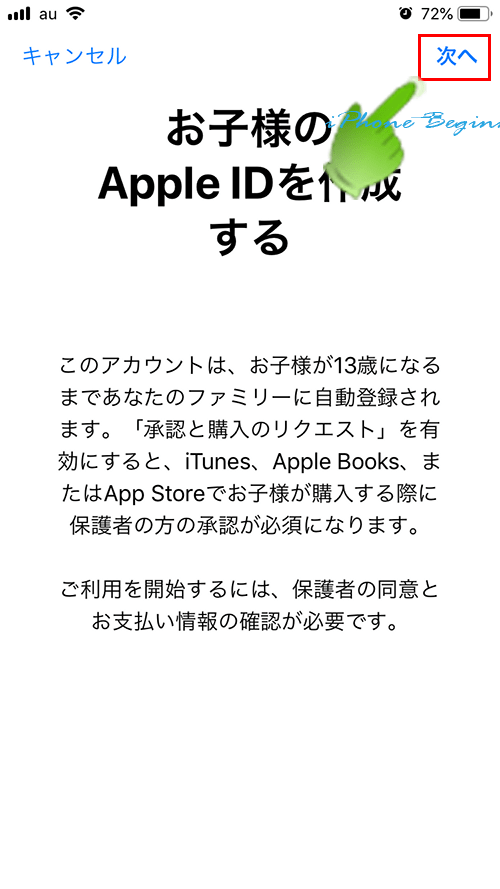
4-3.子供の生年月日を入力する
Apple IDを作成する子供の生年月日を表示されたドラムロールで選択入力します。
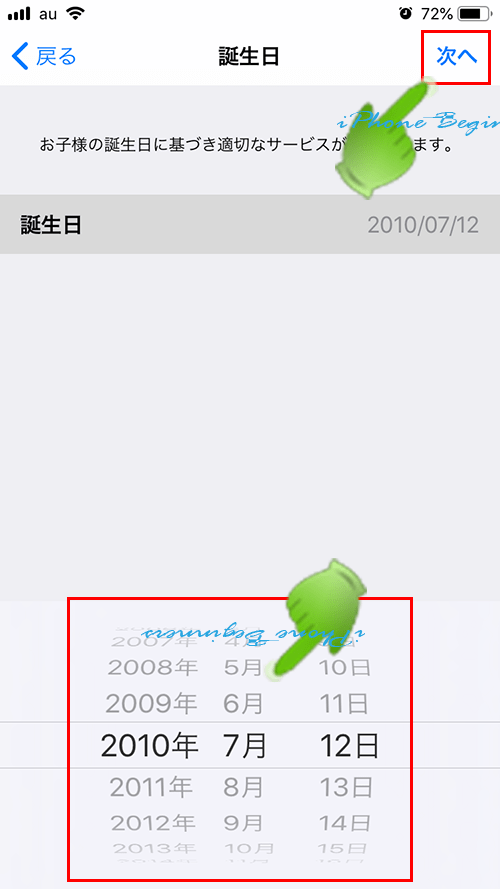
4-4.親のApple IDのセキュリティコードを入力する(支払い方法がクレジットカードの場合)
親のApple IDの支払い方法がクレジットカードを登録してある場合には、そのクレジットカードのセキュリティコードを入力します。
セキュリティコードの入力が必要な理由は、新規で作成される子供のApple IDの支払い方法が、親のApple IDの支払い方法で登録されるので、クレジットカード利用の確認のためです。
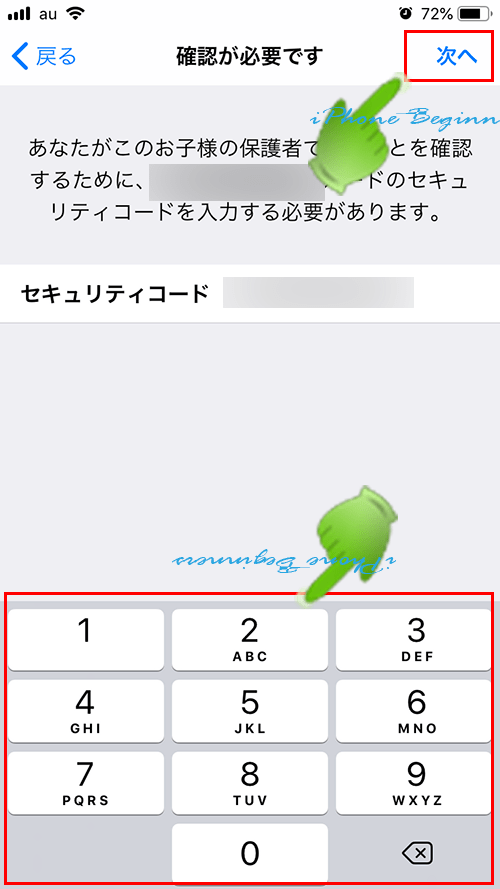
4-5.新規Apple IDを使用する子供の名前を入力します。
姓と名をそれぞれ入力します。
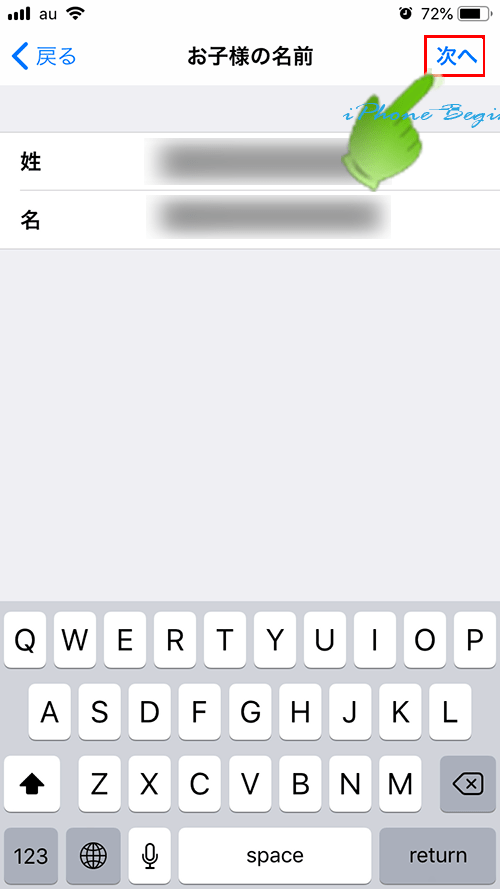
4-6.新規取得するApple IDのパスワードを設定する
新規作成しているApple IDのパスワードを少なくても8文字以上の英数字文字をパスワード欄を入力します。
確認欄には、パスワード欄に入力したものと同じものを入力します。
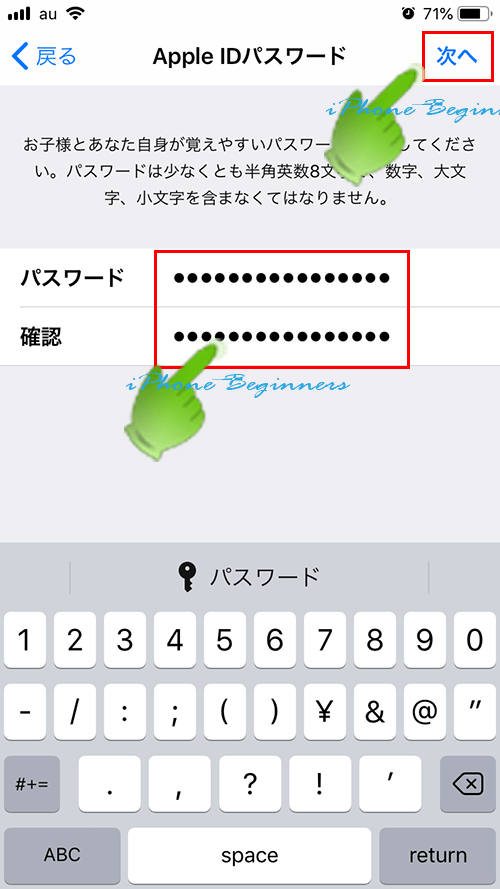
4-7.Apple IDの作成
新規作成するApple IDの登録メールアドレスを作成します。
今ご紹介している方法でApple IDを新規作成する場合には、Apple IDの登録メールアドレスは、新規に作成するiCloudメールアドレスとなります。
画面に表示されているメール欄に、@icloud.comの前の文字列を入力します。
入力した文字列が、既に他の方が使用している場合には、その文字列はiCloudメールアドレスとして使用できないため、他の文字列を入力します。
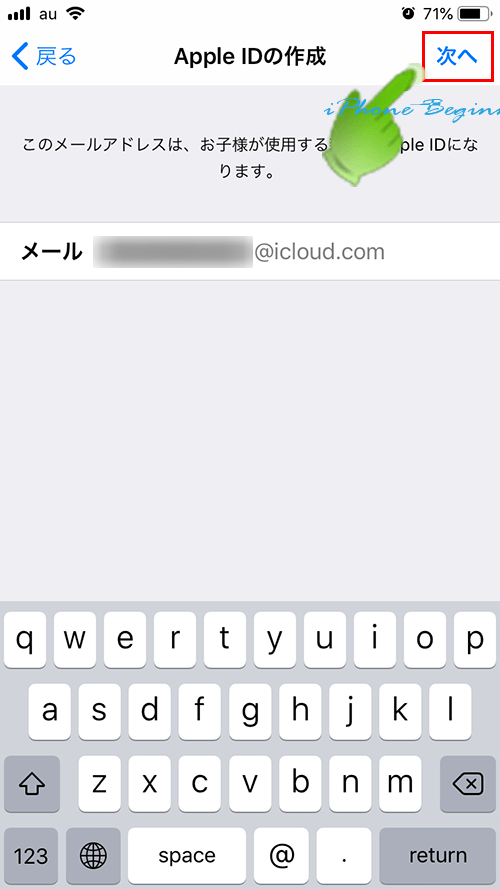
Apple IDの作成確認画面が表示されますので、作成を指でタップして、子供のApple IDを作成します。
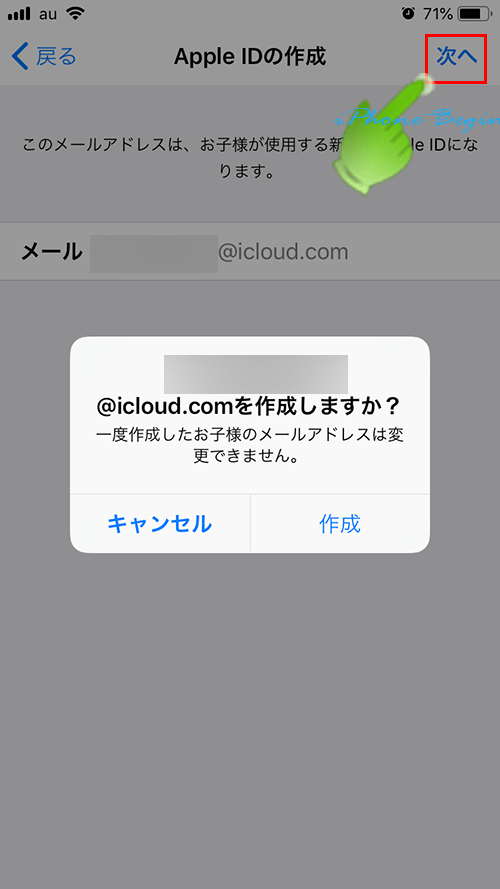
4-8.Apple IDのセキュリティ質問を設定する
先程設定したパスワードを忘れた場合に、パスワードの再設定するために必要なセキュリティ質問を設定します。
質問欄の右側に表示されている矢印をタップすると、事前に用意されている質問事項が表示されますので、その中から一つを選択します。
答えの欄に、選択した質問事項の回答を入力します。
このセキュリティ質問は、1、2、3と3個設定します。
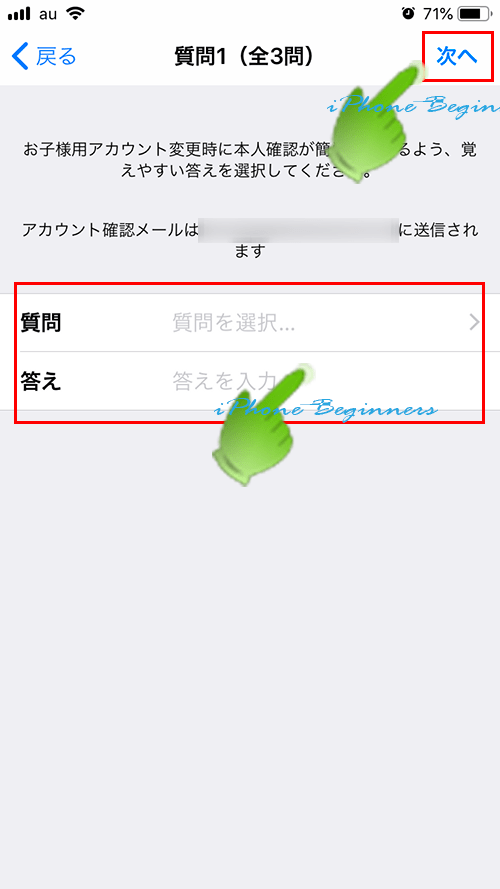
5.子供のスクリーンタイムを設定する
先程までで、子供用のApple IDが作成され、あなたとファミリー共有の設定がされました。
既存の子供のApple IDを選択した場合にも、子供用のApple IDでサインインした時に、あなたとファミリー共有の設定がされます。
これから、子供用のスクリーンタイムの設定を行いますので、画面に表示されている「続ける」を指でタップします。
子供用のスクリーンタイムの設定は、後からでも設定できますので、後で設定する場合には、「後で行う」を指でタップします。
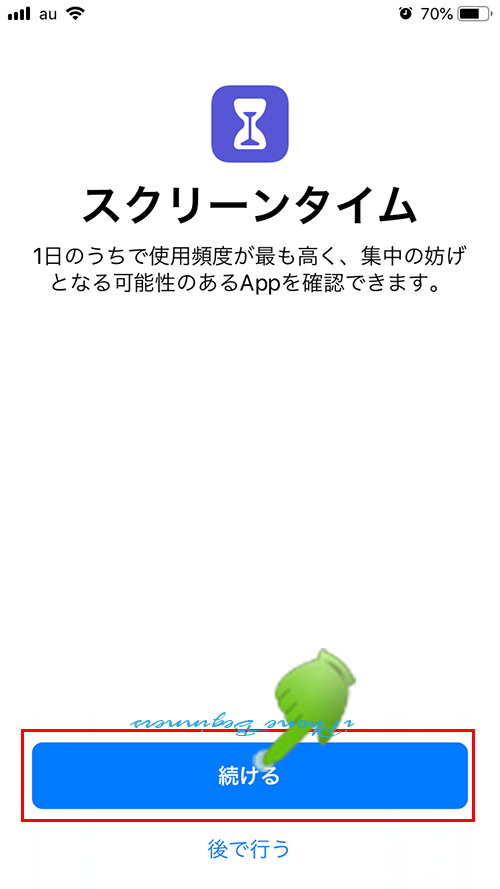
5-1.子供の休止時間を設定する
休止時間の設定画面が表示されますので、先程作成した(選択した)子供のApple IDのスクリーンタイムの休止時間の設定を行います。
「休止時間を設定」を指でタップすると、休止時間の設定のドラムロールが表示されますので、開始時間と終了時間を設定します。
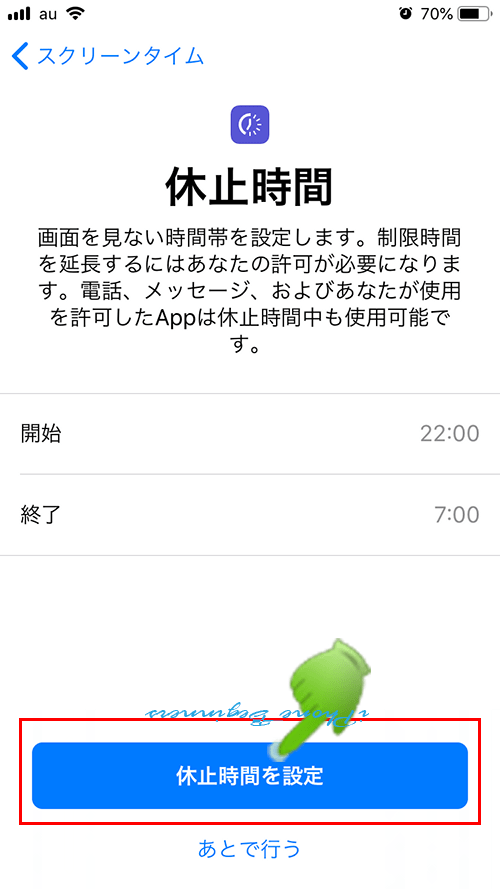
5-2.App使用時間の制限を設定する
休止時間の設定が終わるとApp使用時間の制限設定の画面が表示されます。
スクリーンタイムは設定の初期値は、電話アプリなどの一部の常に使用許可されたアプリ以外の全てのAppが使用時間の制限対象となります。
アプリのカテゴリー毎にするには、「App使用時間の制限を設定」をタップして設定を行います。
尚、「App使用時間の制限」設定も、設定アプリのスクリーンタイム設定画面からファミリー共有している子供別に設定を行うことが出来ますので、あとで行う場合には、「あとで行う」をタップして選択します。
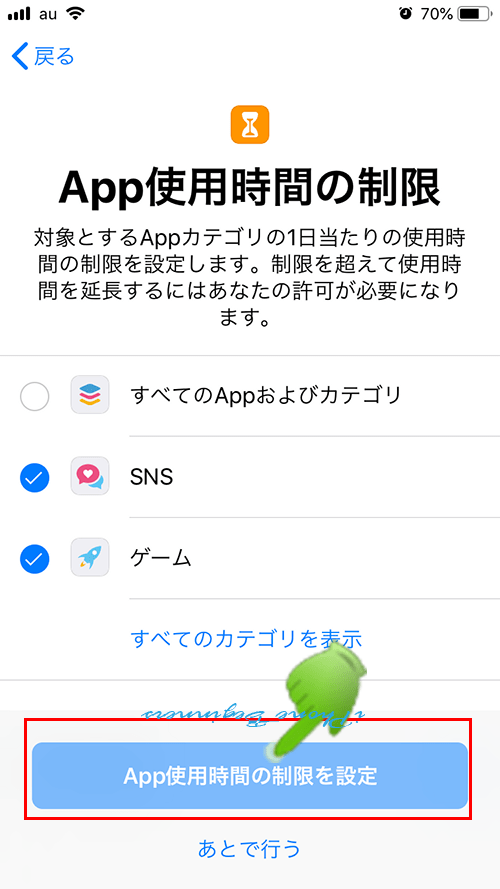
5-3.コンテンツとプライバシーの制限設定を行う
「コンテンツとプライバシー」画面が表示されます。
今選択している子供のApple IDに「コンテンツとプライバシー」の制限設定を行いますので、「続ける」を指でタップします。
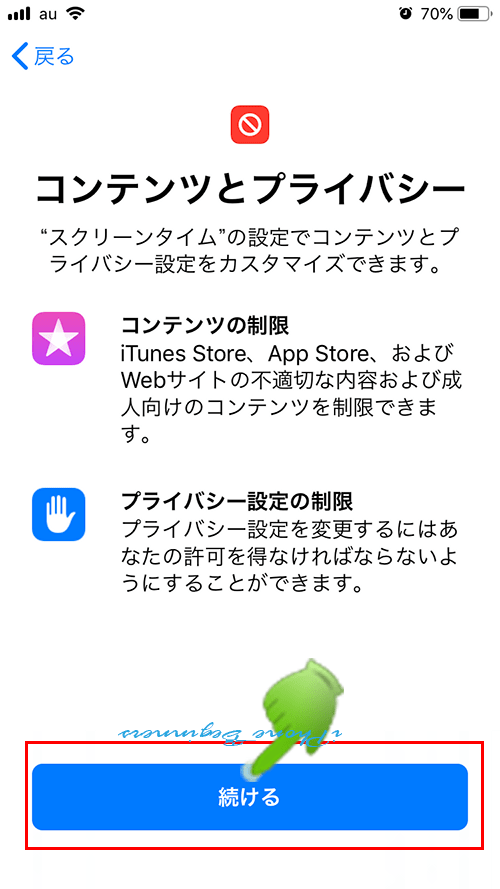
5-4.親のパスコードを設定する
ファミリー共有で「コンテンツとプライバシー」を設定するには、親のパスコードの設定が必要になります。
親のパスコードとは、スクリーンタイムパスコードのことです。ファミリー共有の場合には、スクリーンタイムパスコードは親である保護者が設定使用するので、「親のパスコード」と表示されます。
ここで設定するのは、管理者であるiPhoneのスクリーンタイムパスコードではなく、子供のiPhoneのスクリーンタイムパスコード(親のパスコード)となります。
親のパスコードは、設定した後にくれぐれも忘れないように注意しましょう。
親のパスコードを忘れてしまうと子供のiPhoneのスクリーンタイムの設定を解除したり、変更することが出来なくなります。
万一、親のパスコードを忘れてしまった場合には、スクリーンタイムパスコードの解除・リセットや、解読を行う必要があります。
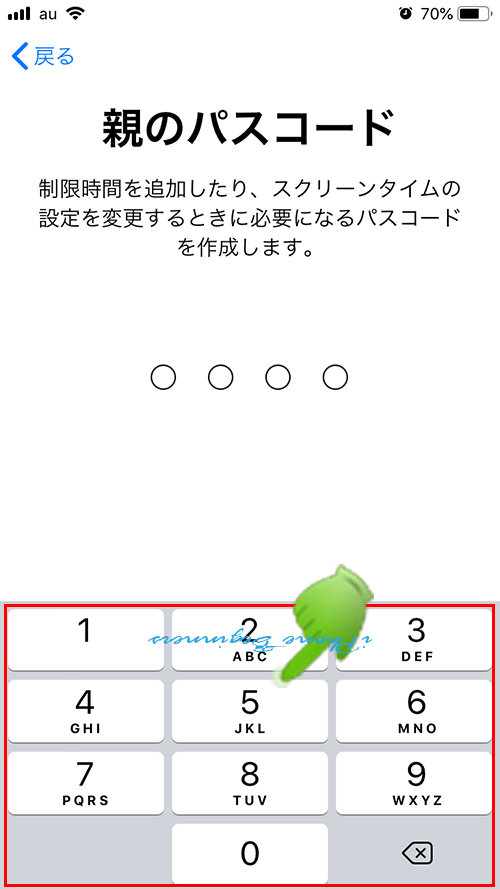
6.ファミリー共有を完了する
親のパスコードの設定が終わると、ファミリー共有の完了画面が表示されます。
今設定したお子さんとは別のお子さんのファミリー共有をするには、「別のお子様を追加する」を指でタップします。
続けて別のお子さんのファミリー共有設定が不要の場合には、完了を指でタップします。
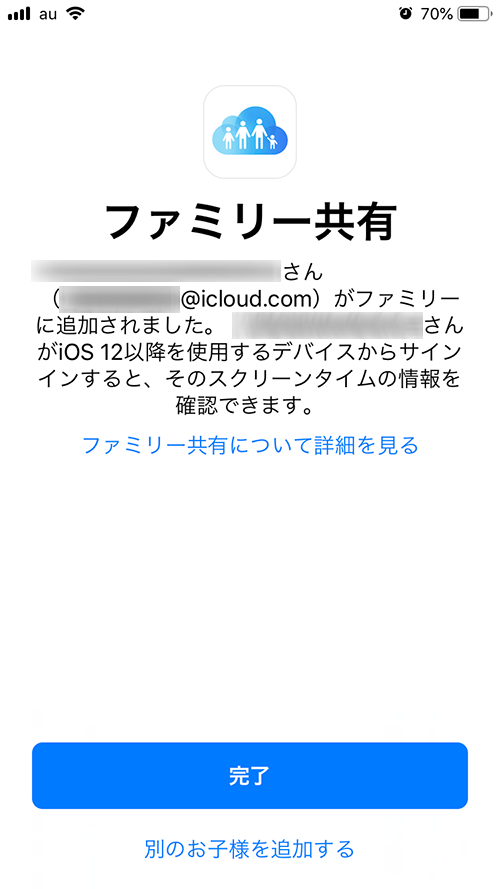
子供のApple IDがファミリー共有に追加設定された後のスクリーンタイム設定画面
管理者のiPhoneのスクリーンタイム設定画面のファミリー欄には、管理者のApple IDにファミリー共有されているApple IDの名前が表示されています。
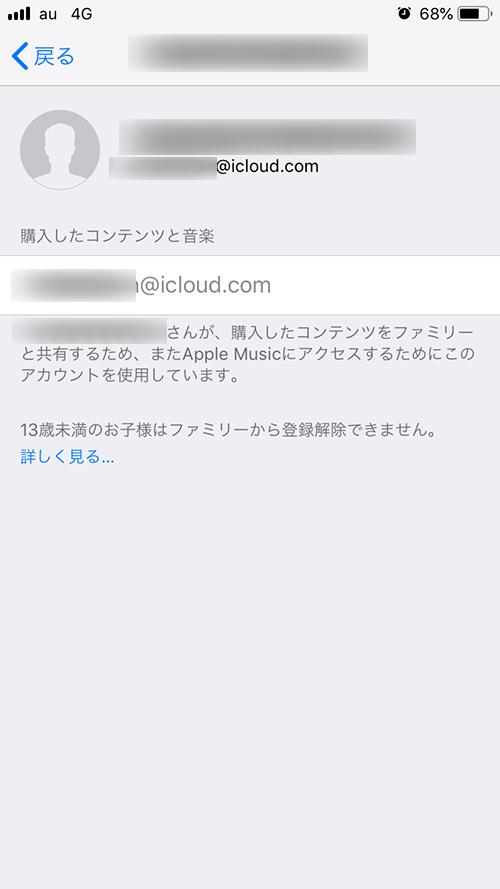
- 「スクリーンタイムのファミリー共有の設定方法」のページ先頭に戻る
- 子供用のiPhoneにスクリーンタイムを設定する方法のページを表示する。
- スクリーンタイムパスコードが分からない(忘れた)時の解除・リセット方法のページを表示する
- スクリーンタイムパスコードを解読する方法のページを表示する。
- iOSに関する記事一覧のページを表示する
