iCloudフォトストリームを利用してiPhoneからパソコンに写真を転送する方法
| category:写真 | Posted by: | 更新日:2021年1月27日 公開日:2019年1月3日 |
iPhoneの写真をiCloudフォトストリーム機能を利用してパソコンに転送・保存する方法をご紹介しています。
Lightningケーブルとパソコンが手元にある場合には、Lightningケーブルでiphoneを直接パソコンに接続することで、iPhoneの写真をパソコンに転送・保存することが出来ますが、Lightningケーブルが無かったりする場合には、iCloudのフォトストリーム機能を利用することで簡単にiPhoneからパソコンに写真を転送・保存することが出来ます。
iCloudのフォトストリーム機能を利用すると、iPhone側で操作をしなくても、自動的にパソコンにiPHoneの写真を転送・保存することも可能になります。
ただ、iCloudフォトストリーム機能を利用してiPhoneからパソコンに写真を自動転送・保存するには、パソコン側とiPhone側で設定を行っておく必要があります。
- iPhone側で必要になる設定
- iCloudにサインインしていること
- iCloudフォトストリーム機能をオンにしてあること
- Wi-Fi接続していること
- パソコン側で必要になる設定
- Windowsパソコンの場合は、Windows for icloudソフトをインストールしてあること(Macパソコンの場合には、標準アプリとして写真アプリが既にインストールされています。)
- iCloudにサインインしていること
パソコンへの自動転送・保存する必要がない場合には、パソコン側で常にicloudにサインインしておく必要はありません。iPhoneの写真をパソコンに転送・保存したい時にiCloudにサインインすることも可能です。
パソコンに「iCloud for windows」ソフトをインストールしたくない場合には、iCloud.comのWebサイトを利用することで、iPhoneのフォトストリームの写真をパソコンにダウンロードすることが出来ます。
iCloud.comのWebページからiPhoneの写真をパソコンにダウンロードする方法については、こちらのページをご覧ください。
目次・メニュー
1.iPhone側の設定と操作方法
iPhone側の事前設定は、次ように行います。
- マイフォトストリーム機能をオンに設定する
- 1-1.設定アプリのユーザー管理画面を開く
- 1-2.iCloudにサインインする
- 1-3.iCloud設定画面を開く
- 1-4.iCloudの写真機能設定画面を開く
- 1-5.マイフォトストリーム機能をオン(有効)にする
- Wi-Fi接続の設定を行う
1.マイフォトストリーム機能をオンに設定する
1-1.設定アプリのユーザー管理画面(Apple ID画面)を開く
設定アプリを開く
ホーム画面の設定アプリアイコンを指でタップして設定アプリ画面を開きます。

ユーザー管理画面(Apple ID画面)を開く
設定アプリ画面の一番上にあるユーザーを指でタップして、ユーザー管理画面(Apple ID画面)を開きます。
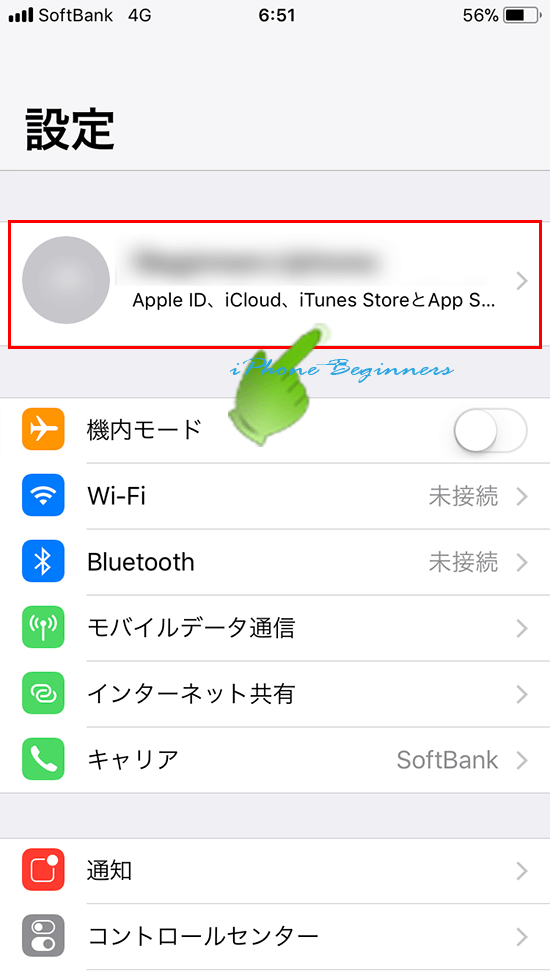
1-2.iCloudにサインインする
iCloudにサインインしていない場合には、iCloudにサインインします。
1-3.iCloud設定画面を開く
Apple ID画面の真ん中あたりにあるiCloudアイコンを指でタップして、iCloud設定画面を開きます。
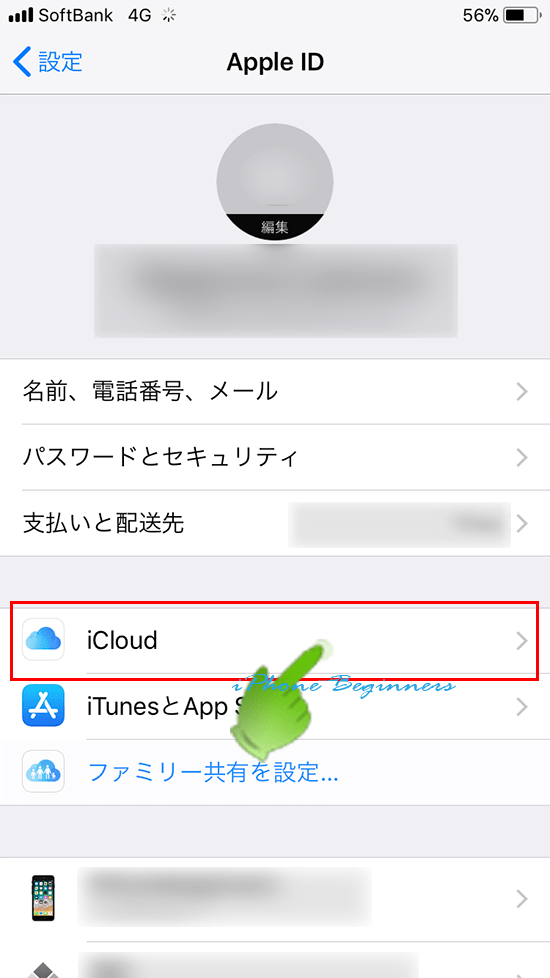
1-4.iCloudの写真機能設定画面を開く
iCloud設定画面の真ん中あたりにある写真アイコンを指でタップして、iCloudの写真設定画面を開きます。
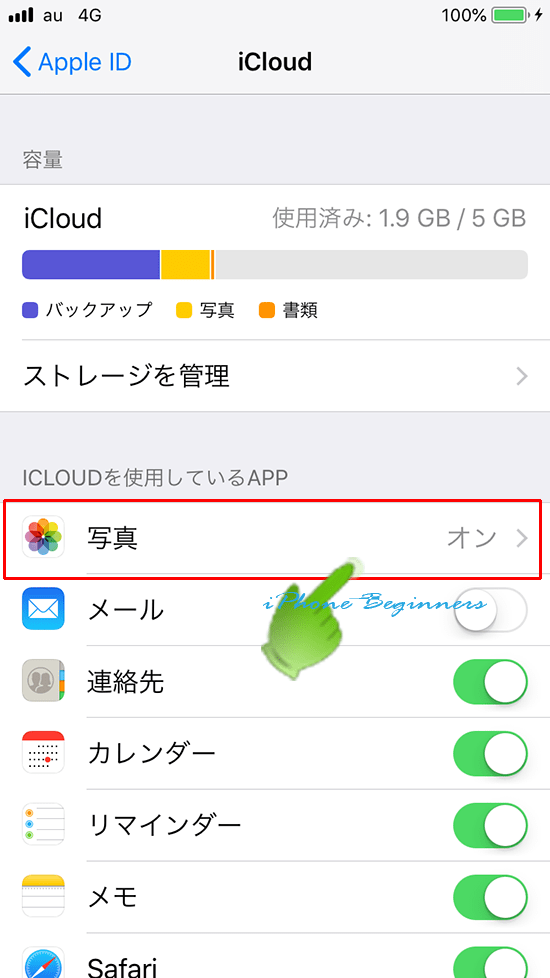
1-5.マイフォトストリーム機能をオン(有効)にする
iCloudの写真設定画面の真ん中あたりに表示されているマイフォトストリームの設定スイッチを右にスワイプしてオン(グリーン)にします。
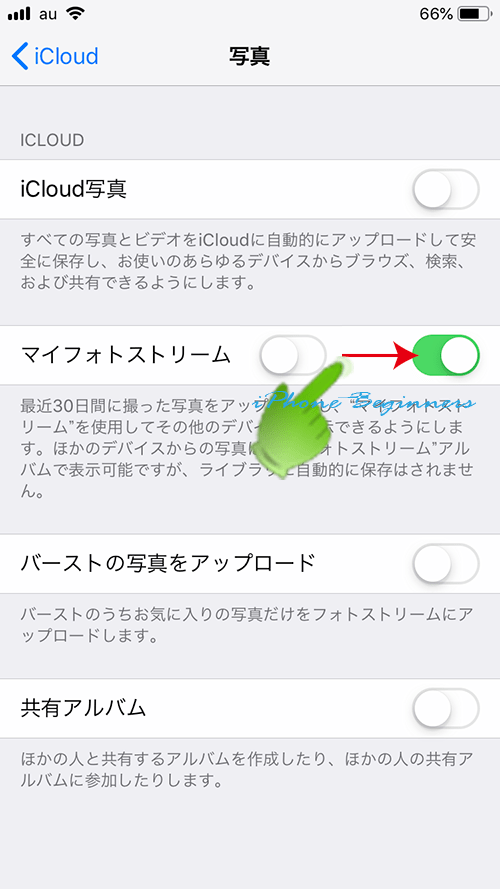
2.Wi-Fi接続の設定を行う
ご自分の利用できるWi-Fiネットワークに接続できるように設定を行います。
常にWi-Fiネットワークに接続している必要はありませんが、ご自分の利用できるWi-Fiネットワークのエリア内に入ったらWi-Fi接続します。
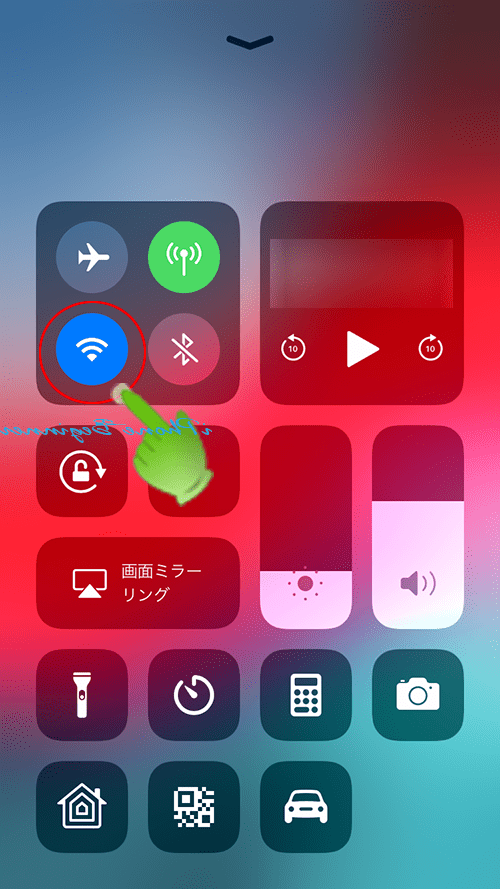
2.パソコン側の設定と操作方法
パソコン側の設定は、次ように行います。
- パソコンに「Windows for iCloud」をインストールする
- 「Windows for iCloud」でフォトストリーム機能をオンに設定する
- 「Windows for iCloud」でiCloudにサインインする
- エクスプローラでiCloudフォトのダウンロードアイコンをクリックする
- エクスプローラでiCloudフォトのダウンロードフォルダから写真を他のフォルダにコピーする
1.パソコンに「Windows for iCloud」をインストールする
iCloudフォトストームをWindowsパソコンで利用するには、事前にパソコンに「Windows for iCloud」をインストールします。
「Windows for iCloud」は、AppleのWebサイトからダウンロードすることができます。
2.「Windows for iCloud」でフォトストリーム機能をオンに設定する
パソコンに「Windows for iCloud」のインストールが終わると、iCloudへのサインイン画面が表示されます。
ここで、iPHoneでiCloudにサインインしているApple IDとパスワードを入力して、iCloudにサインインします。
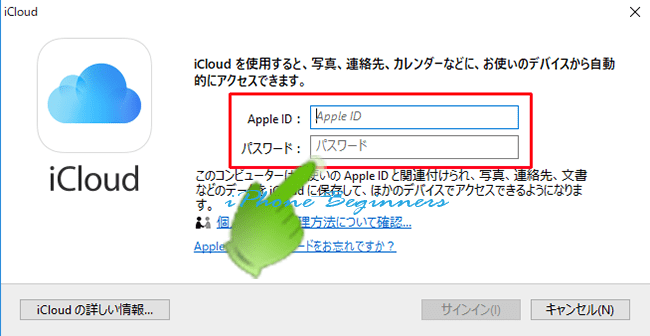
3.「Windows for iCloud」でフォトストリーム機能をオンに設定する
写真オプション設定画面を開く
「Windows for iCloud」のコントールパネルが表示されます。
写真の右側に表示されているオプションボタンをクリックして、写真オプション設定画面を開きます。
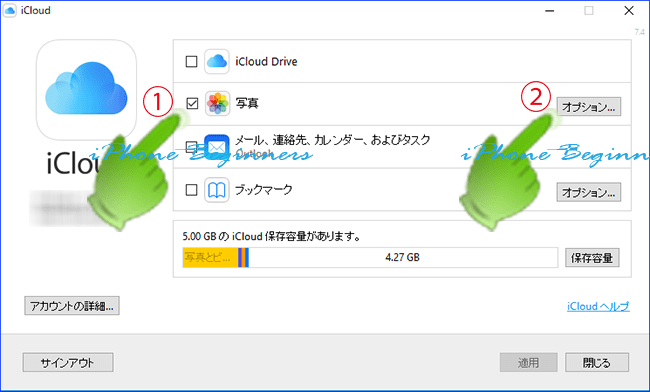
写真オプション設定画面で設定を行うく
写真オプション設定画面が表示されますので、「自分のフォトストリーム」と「新しい写真を自分のPCにダウンロード」にチェックを入れます。
終了ボタンをクリックします。
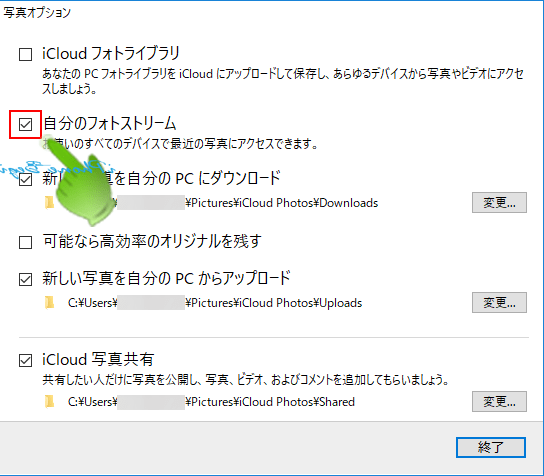
適用ボタンをクリックするく
iCloudコントールパネル画面に戻りますので、適用ボタンをクリックして、設定内容を有効にします。
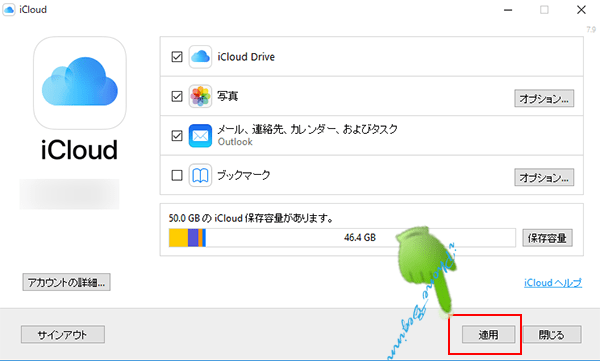
4.エクスプローラでiCloudフォトのダウンロードアイコンをクリックする
初めて、iCloudフォトストリームを設定した場合には、まだ、パソコンにフォルダーに写真はダウンロードされていませんので、エクスプローラソフトを開き、クイックアクセスに表示されているiCloudフォトに表示されているダウンロードアイコンをクリックします。
iPhoneの写真は、iCloudフォトのダウンロードフォルダにダウンロードされます。
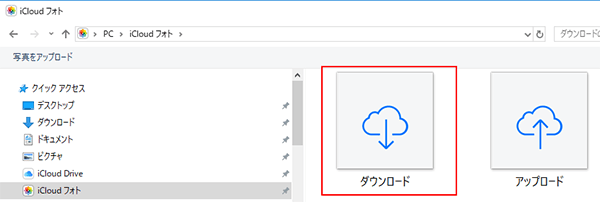
以上で、iCloudフォトストリームを利用してiPhoneからパソコンに写真を転送する方法の操作は終了です。
