iPhoneの写真をパソコンに転送・保存する方法
| category:写真 | Posted by: | 更新日:2021年1月27日 公開日:2019年1月2日 |
iPhoneに保存されている写真や画像をパソコンに転送・保存する方法をご紹介しています。
iPhoneのカメラで写真を撮っているといつの間にか、iPhoneの中に数多くの写真が貯まってしまっている人も多いと思います。
iPhoneのメモリに余裕がある場合には、iPhone内に保存しておいてもいいですが、ちゃんと保存しておきたいと思う場合には、パソコンに転送するか、USBメモリなどに保存しておく方がいいでしょう。
iPhoneの写真や画像をパソコンに転送・保存する方法には、無料で転送できる方法から、有料ソフトを利用する方法まで、複数の方法があります。
ここでは、基本的に無料で出来る「iPhoneからパソコンに写真を転送する方法をご紹介します。
目次メニュー
- Lightningケーブル接続による転送方法
- iCloudフォトストリーム機能をによるiPhoneの写真をパソコンに転送方法
- iCloud.comを使ったiPhoneの写真をパソコンに転送する方法
- Dropboxを利用したiPhoneの写真をパソコンへの転送方法
- LINEの機能を使ったiPhoneの写真をパソコンへ転送する方法
Lightningケーブル接続による写真の転送方法
iPhoneの写真をパソコンに転送する方法で一番シンプルで簡単な方法が、この「Lightningケーブル接続による写真の転送方法」です。
操作手順も操作方法も、パソコンの通常の操作方法で行いますので、一番わかりやすい方法ですね。
LightningケーブルでパソコンにiPhoneを接続してiPhoneの写真を転送するには、次の操作手順で行います。
ここでは、Windowsパソコンでの例をご紹介しています。
- iTunesの環境設定画面を開く
- iTunesの自動同期の設定をオフにする
- iPhoneとパソコンをLightningケーブルで接続する
- エクスプローラソフトを開く
- 左側のサイドメニューに表示されたiPhoneをクリックする
- 開いたiPhone内に表示されているDCIMフォルダをクリックして開く
- パソコンに転送したい写真を選択して、パソコンの保存したいフォルダにコピーする
1.iTunesの環境設定画面を開く
iPhoneからパソコンに写真を転送する際に、iTunesは使用しないのですが、iTunesの環境設定の設定状況によっては、パソコンにiPhoneを接続した時に、iTunesが動作する場合がありますので、iTunesの環境設定を変更します。
iTunesソフトを起動して、iTunesメニューを開く
iTunesのメニューバーのiTunesをクリックして、iTunesメニューを開きます。
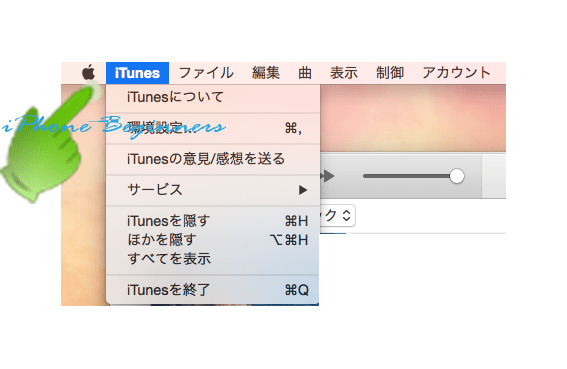
iTunesメニューの環境設定をクリックする
iTunesの編集メニューリストに表示されている環境設定をクリックして、iTunesの環境設定画面を開きます。
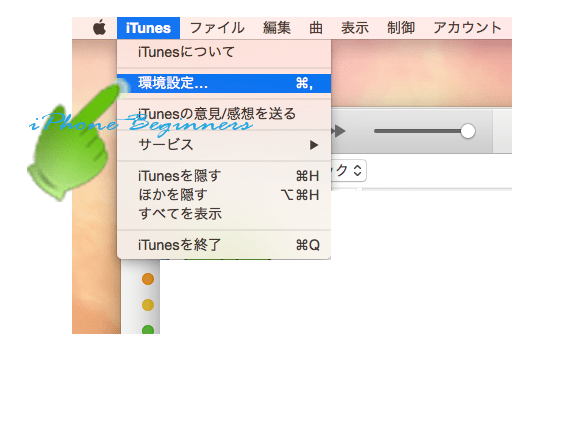
2.iTunesの自動同期の設定をオフにする
ディバイス環境画面を開く
一般環境設定画面が表示されるので、タブエリアに表示されているディバスアイコンをクリックしてディバイス環境設定画面を開きます。
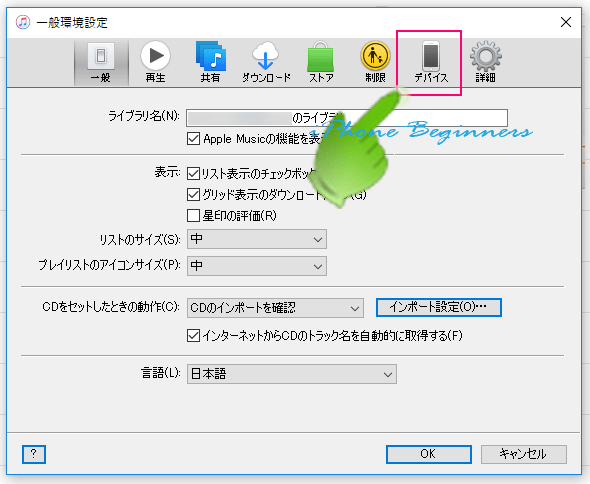
ディバイス環境設定画面の「”iPod、iPhoneおよびiPadを自動的に同期しない」の設定をオフにする
ディバイス環境設定画面の中央に表示されている「”iPod、iPhoneおよびiPadを自動的に同期しない」欄の左側のチェックボックスをクリックして、自動的に同期しないを有効にします。
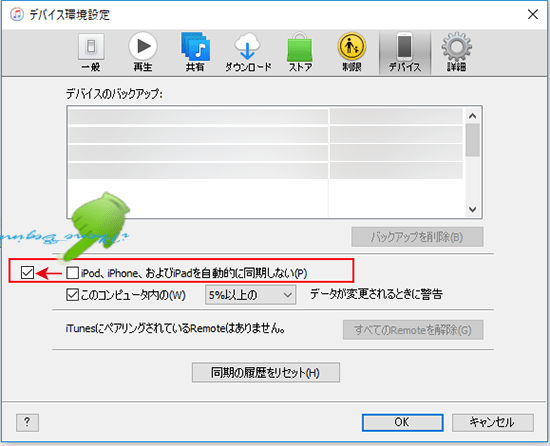
3.iPhoneとパソコンをLightningケーブルで接続する
パソコンのUSB差し込み口にLightningケーブルを指し、iPhoneとパソコンを接続します。
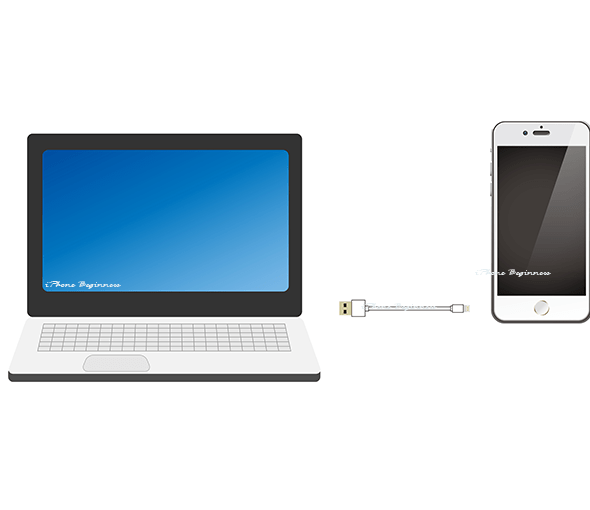
4.エクスプローラソフトを開く
Windowsのスタートボタンからエクスプローラソフトを開きます。
Windowsのバージョンによっては、3でパソコンにiPhoneを接続した時に、エクスプローラ画面が開く場合もあります。
5.エクスプローラのサイドメニューに表示されたiPhoneをクリックする
エクスプローラを開くと、左側のサイドメニューのPCの下に表示されているiPhoneのアイコンをクリックします。
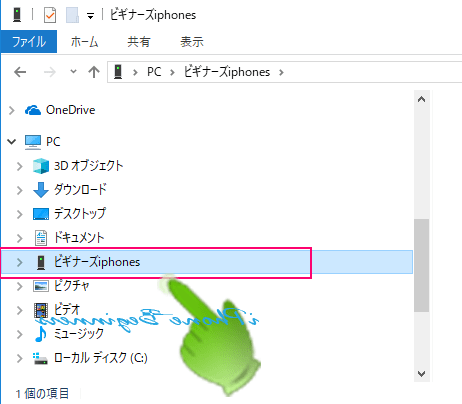
6.開いたiPhone内に表示されている写真一覧を表示する
iPhoneをクリックすると、Internal Storageというアイコンが表示されますので、Internal Storageアイコンをクリックします。
DCIMというフォルダーが表示されます。これをさらにクリックします。
DCIMフォルダの中にさらに100Appleや、101Apple、100Cloudというフォルダーが表示されると思います。この中に入っているファイルがiPhone内の写真となります。
(尚、1××Cloudというフォルダに入っているファイルは、そのiPhoneがicloudフォトを有効にしていた時にiCloudフォトストリームに保存された写真となります。)
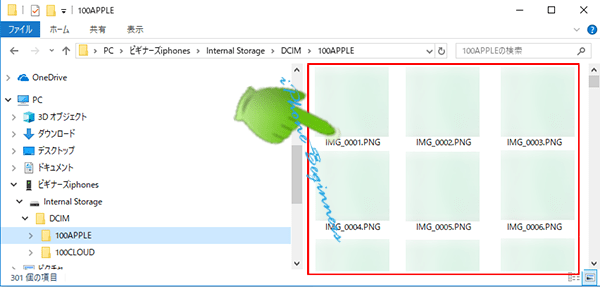
7.パソコンに転送したい写真を選択して、パソコンの保存したいフォルダにコピーする
6で開いたフォルダにある写真でパソコンに転送したい写真を選択して、パソコンの保存したいフォルダーにドラッグアンドドロップすると、パソコンにiPhoneの写真がコピーされます。
Windowsパソコンの場合SHIFTキーを押しながら、ドラッグアンドドロップすると、転送となり、iPhone内の写真は削除されます。
以上で、iphoneの写真をパソコンに転送・保存する操作は終了です。
