iPhoneのスクリーンショットを片手で撮る方法
| category:iphoneの基本操作使い方 | Posted by: | 更新日:2021年1月27日 公開日:2015年1月13日 |
iPhoneの画面コピーのスクリーンショットって便利なんだけど、両手を使ってホームボタンとスリープボタンを同時に押すのが面倒って思っている人いませんか?
iPhoneの設定をちょっとすると片手でiPhoneのスクリーンショットを撮ることが出来るんですよ。
このページでは、iPhoneのスクリーンショットを片手で撮る方法をご紹介しています。
AssistiveTouch機能なら、片手でスクリーンショットが撮れる
アクセシビリティのAssistiveTouch機能を利用すると、簡単にiPhoneの画面コピーのスクリーンショットが片手で撮ることが出来ます。
AssistiveTouch機能を使うための準備
AssistiveTouch機能を使うためには、事前にiPhoneのアクセシビリティ設定を行う必要があります。
1.設定アプリの一般設定画面を開く
設定アプリアイコンを指でタップして設定画面を開きます。
画面真ん中に一般という項目がありますので、そこを指でタップして開きます。

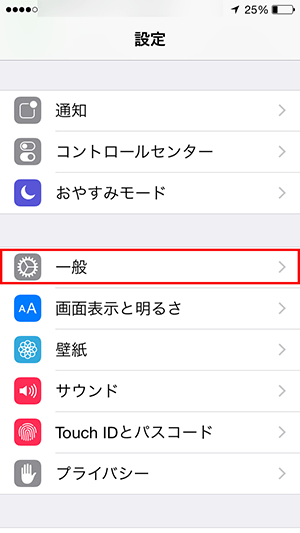
2.アクセシビリティの設定画面を開く
設定アプリの一般設定画面に表示されているアクセシビリティの項目を指でタップして開きます。
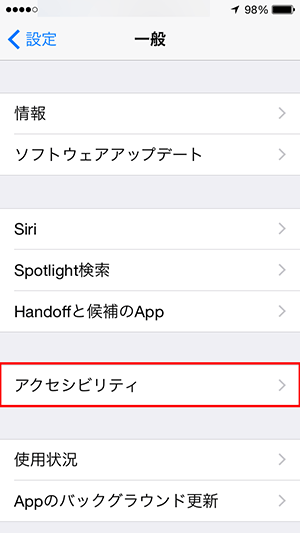
3.AssistiveTouchの設定画面を開く
アクセシビリティの設定画面を指で下にスライドすると、AssistiveTouchという項目がありますので、そこを指でタップしてAssistiveTouchの設定画面を開きます。
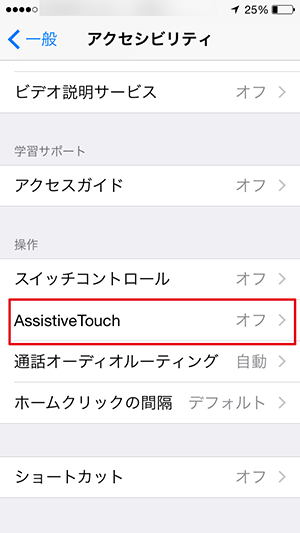
4.AssistiveTouchをオンにする
AssistiveTouchの項目のスイッチアイコンを指で右にスワイプ(スライド)させ、オン(緑色)に設定します。
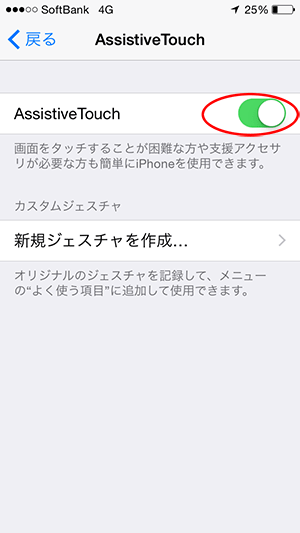
これで、片手でスクリーンショットを撮るAssistiveTouchの設定が完了しました。
それでは、肝心の片手でスクリーンショットを撮る方法をご紹介しますね。
AssistiveTouchを使ったスクリーンショットの撮り方
1.画面に表示されているAssistiveTouchアイコンをタップする
AssistiveTouch機能をオンにすると、iphoneの画面に薄いグレーの3重丸のおAssistiveTouchアイコンが表示されています。このグレーの3重丸のアイコンを指でタップします。
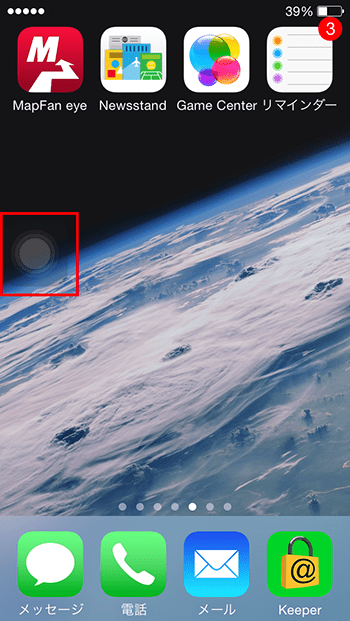
2.AssistiveTouchメニューのディバイスをタップする
表示されたAssistiveTouch機能メニューから、iPhoneの形をしたディバイスアイコンを指でタップして開きます。
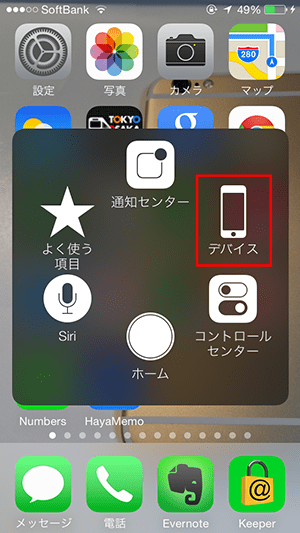
3.ディバイスメニューのその他を選択する
表示されたディバイスメニューから右下のその他アイコンを指でタップして開きます。
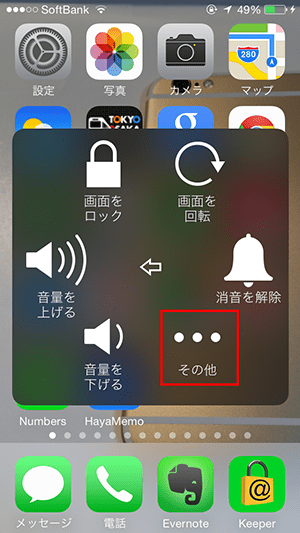
4.スクリーンショットアイコンをタップする
表示されたその他メニューから右端のスクリーンショットアイコンを指でタップするとiPhoneの画面コピーのスクリーンショットが撮影されます。
画面には、AssistiveTouchのメニューが表示されていても、撮影したスクリーンショットは、AssistiveTouchメニューの無い画面コピーがちゃんと撮影されていますのでご心配なく。
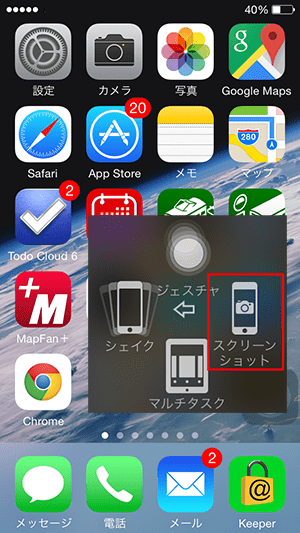
尚、AssistiveTouch機能アイコンが常にiPhoneの画面に表示されるのはいやと言う人は、アクセシビリティ機能のショートカットキー機能を合わせて設定すると、AssistiveTouchアイコンを非表示にすることができますよ。
AssistiveTouch機能のショートカットキー機能については、こちらのページをご覧ください。
