MacパソコンでのiCloudの設定方法
| category:iCloud(アイクラウド) | Posted by: | 更新日:2021年1月27日 公開日:2015年12月12日 |
iCloudをMacパソコンで使用するための設定方法をご紹介しています。
Macパソコンの場合は、WindowsパソコンでiCloudを使用する時と異なり、Appleが製造しているパソコンなので、ソフトなどを新たにインストールする必要はありません。
しかし、iCloudを使用する上で、初期設定を行う必要があります。
iCloudの機能については、こちらのページをご覧ください。
Macパソコンで利用できるiCloudの機能
MacパソコンのiCloudでできる機能はつぎの機能になります。
Macパソコンだけの機能
- iCloudタブ
- iPhoneのSafariで見ていたページをMacパソコンでそのまま引き続き見ることのできる機能です。
- iCloudキーチェーン
- iCloudキーチェーン機能とは、アカウントやIDとパスワードを入力した時に記憶しておき2回目以降から自動的に入力される機能です。
MacパソコンとWindowsパソコンで同じようにできる機能
- 連絡先とiPhoneの連絡先の同期
- カレンダーとiPhoneのカレンダーの同期
- タスクとiPhoneのリマインダーの同期
- OutlookでiCloudメールアドレスの使用
- OutlookのNotesとiPhoneのメモの同期
- 写真の同期や共有
- ブラウザのブックマークの同期
iCloudの利用設定方法
利用するために準備するもの
Macパソコンは、Windowsパソコンと異なり、基本的に事前に準備する物はありません。
強いて言えば、AppleIDくらいですね。
iCloudの設定手順
1.Macパソコンの環境設定を開く
Finderメニューから環境設定画面を開きます。
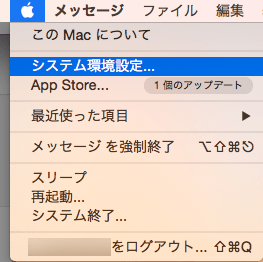
2.iCloudの設定を開く
Macパソコンの環境設定項目の中から、iCloudアイコンマウスでクリックしてiCloudの設定画面を開きます。
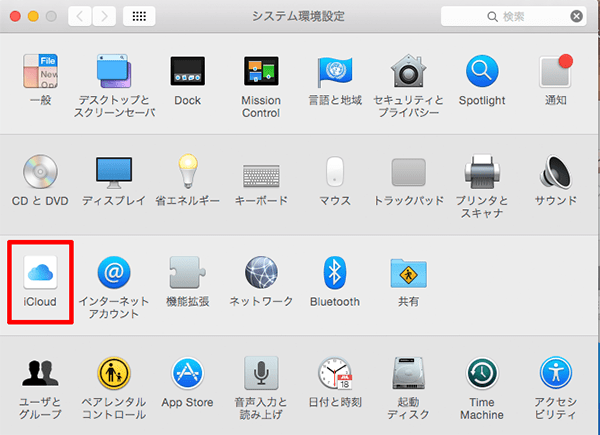
3.Apple IDでサインインする
iCloudのサインイン画面が表示されますので、iCloudで利用するApple IDとパスワードを入力して、次へをクリックします。
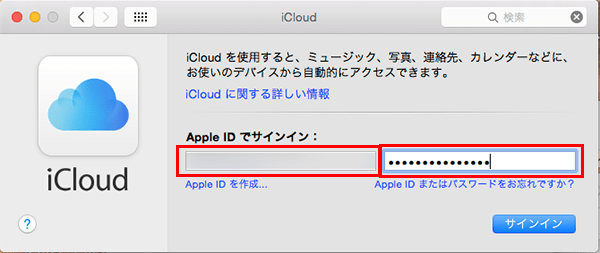
4.利用項目を選択する
iCloudの利用項目選択画面が表示されますので、利用する項目を選択します。
「Macを探す」機能については、どちらかというとノート型Macパソコン向けの機能ですので、デスクトップ型の場合には、あまり必要がないかもしれませんね。
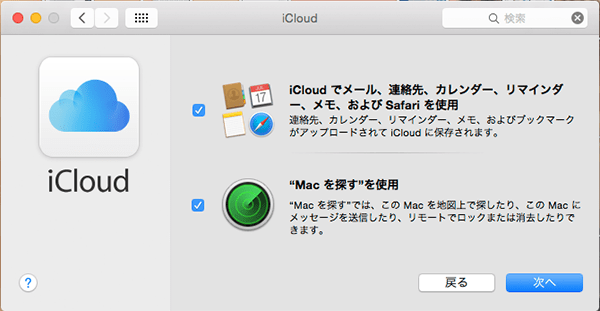
5.iCloudキーチェーンを設定する
iCloudキーチェーン機能を利用する場合には、先ほどサインインしたApple IDのパスワードを再度入力して、OKボタンをクリックします。
iCloudキーチェーン機能を利用しない場合には、キャンセルボタンをクリックします。
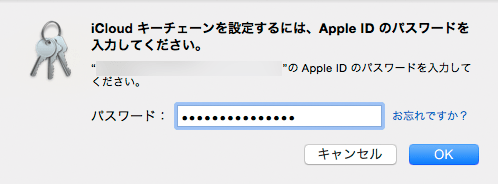
6.Macを探す機能の許可を行う(Macを探すを選択した場合のみ)
Macを探す機能で、位置情報を使用するため、Macパソコンの位置情報を利用することの許可確認画面が表示されます。
問題なければ、許可ボタンをクリックします。今はしないボタンをクリックしても、後から位置情報を有効にすることはできます。
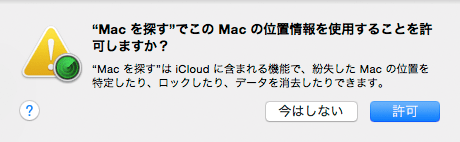
7.iCloud Driveの利用確認
iCloudでサインインしたApple IDが、iCloud Driveを使用していない場合には、このようなiCloud Driveへのアップグレードを勧める画面が表示されます。
iCloud Driveへのアップグレードする場合には、続けるボタンをクリックします。
尚、iPhoneビギナーズとしては、まだiCloudに慣れていない人の場合には、iCloud Driveへのアップグレードを今することはお勧めしません。iCloud Driveへのアップグレードは後からでもできます。アップグレードしない場合には、キャンセルボタンをクリックします。
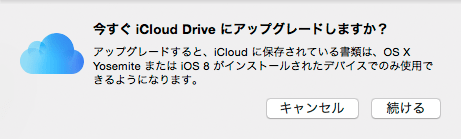
8.iCloudキーチェーンのセキュリティコードを設定する
iCloudキーチェーンのセキュリティコード設定画面が表示されます。
ここで、数字4桁のiCloudキーチェーンのセキュリティコードを設定します。
尚、先ほどサインインしたApple IDで、他のMacパソコンやiPad等で、iCloudキーチェーンを既に設定利用している場合には、セキュリティコード設定画面ではなく、セキュリティコードの確認画面が表示されますので、設定しているセキュリティコードを入力します。
尚、ここで設定したセキュリティコードは忘れないようにしましょう。
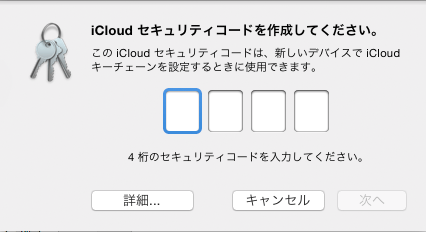
iCloudキーチェーンを設定した場合には、本人確認用のSNSメッセージを受信できる携帯電話番号の入力画面が表示されます。
SNSメッセージの受信できる携帯電話番号を入力して完了ボタンをクリックします。
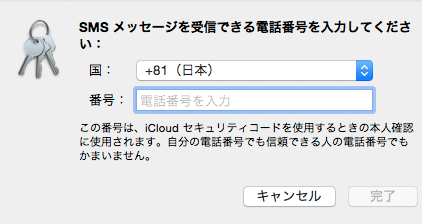
9.確認画面の確認
iCloudのメモ機能とiCloudメールについて、「現在、有効にできませんでした」と確認メッセージが表示されることがあります。この場合には、OKボタンをクリックして、画面を終了させます。
このような画面は、iCloudの設定は完了しましたが、メモ機能や、iCloudメールは後で設定しないと今は利用できませんよというようなメッセージですので、今は気にしなくてもいいです。この後のiCloudの画面で、有効にすることができます。
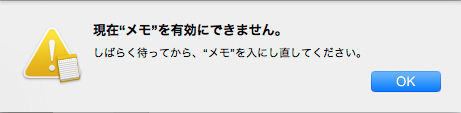
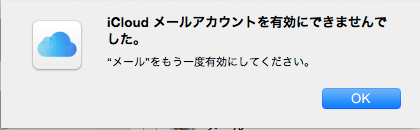
10.iCloudメニューが表示される
iCloudの設定が完了すると、iCloudメニューが表示されます。これで、MacパソコンでiCloud機能が有効になりました。
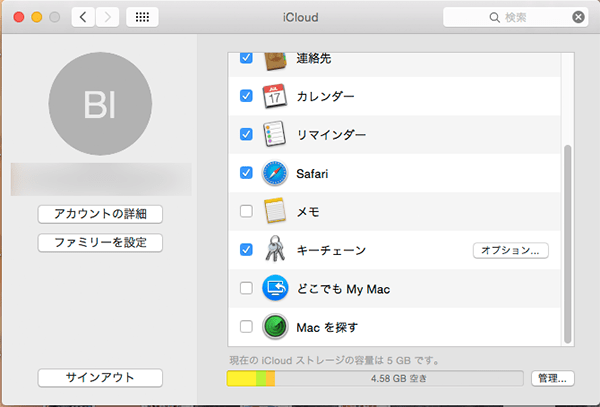
以上で、MacパソコンでのiCloud設定は完了です。
iCloudの知識と使い方のページはこちらです。
