MacパソコンのiTunesバックアップの保存先を変更する方法
| category:iphoneのバックアップ | Posted by: | 更新日:2021年1月27日 公開日:2018年5月15日 |
ここでは、MacパソコンのiTunesバックアップの保存先を変更する方法をご紹介しています。
MacパソコンのiTunesで保存されるバックアップデータの保存先場所は、メインのドライブのユーザーフォルダーの中にある隠し属性になっている「ライブラリフォルダー」の中に保存されます。
iTunesバックアップデータを通常では、この「ライブラリフォルダー」以外に保存することは出来ません。iTunesの環境設定画面等で変更することはできません。
しかし、Macパソコンのターミナルappで、シンボリックリンクという機能を付けてフォルダーを作成することで、iTunes側の設定を変更することなく、MacパソコンのiTunesで保存されるiPhoneなどのバックアップデータの保存先を固定されている「ライブラリフォルダー」以外の場所に保存することが出来るようになります。
Macパソコンでのシンボリックリンクを使ったiTunesバックアップデータの保存先を変更する手順
MacパソコンのiTunesバックアップデータの保存先の変更は、次の操作手順で行います。
- 現在のバックアップの保存フォルダーを別の場所に移動する
- 変更後の新しいBackupフォルダーを作成する
- ターミナルappで新規に作成したBackupフォルダーへのシンボリック機能ファイルを作成する
- iTunesのバックアップが変更されたか確認する
1.現在のバックアップの保存フォルダーを別の場所に移動する
まず最初に、次の操作手順で、現在のiTunesバックアップデータを別のところに移動します。
- iTunesバックアップフォルダーの名前変更の操作手順
- 1-1.デスクトップのFinderを開く
- 1-2.メニューバーの移動をoptionキーを押しながらクリックする
- 1-3.隠しファイル属性のライブラリフォルダーを開く
- 1-4.MobileSyncのBackupフォルダーを別の場所に移動する
ここで、バックアップフォルダーを別の場所に移動する理由は、次の2点です。
- 今までのバックアップデータを一旦保存するため
- MobileSyncフォルダのBackupフォルダにシンボリックリンクを設定する場合、空のフォルダーでないとまれに設定できないことを防止するため
1-1.Finderアプリを開く
app一覧からFinderアプリを開きます。
iTunesを開いている場合には、iTunesを終了します。
iTunesが起動していると、Backupフォルダを移動することが出来ません。
1-2.メニューバーの移動をoptionキーを押しながらクリックする
Finderアプリのメニューバーに表示されている「移動」項目をoptionキーを押しながらクリックして、移動メニューリストを開きます。
移動メニューリストの真ん中付近に、「ライブラリ」という項目が表示されます。
FinderアプリでMacintosh HDなどのドライブを直接開いて表示される「ライブラリ」とは、別の「ライブラリ」となりますので、注意してください。
1-3.隠しファイル属性のライブラリフォルダーを開く
移動メニューリストに表示されている「ライブラリ」をクリックして、隠しファイル属性のライブラリフォルダーを開きます。
ライブラリフォルダーの中の「Application Support」フォルダーをクリックして、表示された「MobileSync」をクリックして選択します。
MobileSyncフォルダの中にあるBackupというフォルダーが、iTunesのバックアップが保存されるフォルダーです。
- MacパソコンのiTunesバックアップの保存先
- Macintosh HD/ユーザー/ユーザー名/ライブラリ/Application Support/MobileSync/Backup
1-4.MobileSyncのBackupフォルダーを別の場所に移動する
Backupフォルダを選択して、別の場所に移動します。または、別の場所にコピーした後に、元のBackupフォルダを削除します。
Backupフォルダが残っていると、この後に作成するシンボリックリンク機能がうまく設定されない場合があります。
尚、削除する場合には、くれぐれも、別の場所にBackupフォルダがコピーされたことを確認してから、自己責任で削除をしてください。
2.変更後の新しいBackupフォルダーを作成する
ご自分が新しく保存先としたい場所に、新しい保存先フォルダーを作ります。
例えば、USBメモリの中に新しい保存先のフォルダーを作る場合には、USBメモリを挿した後に、Finderアプリで、「iTunesbackup」という様な名前のフォルダーを作ります。
尚、新しく作成するフォルダーの名前は、英数文字で作成してください。(日本語で作成すると、うまくシンボリックリンクが機能しない場合があります)
3.ターミナルappで新規に作成したBackupフォルダーへのシンボリック機能ファイルを作成する
次に、ターミナルappコマンドプロンプトでシンボリックリンクを次の操作手順で作成します。
3-1.ターミナルappを起動する
アプリ一覧を開き、ターミナルappをクリックして、ターミナルappを起動します。
ターミナルappのある場所は、アプリ一覧の「ユーティリティ」の中にあります。
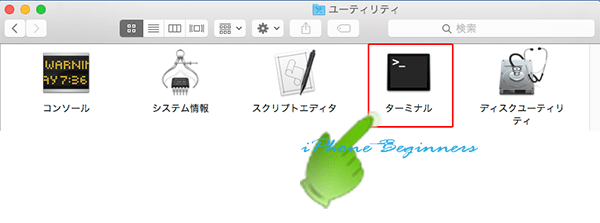
3-2.ターミナルapp画面で新しい保存先へのシンボリックリンクを作成する
ターミナルapp画面で、キーボードから新しく作成した保存先のフォルダへのシンボリックを作成するため、直接文字を入力します。
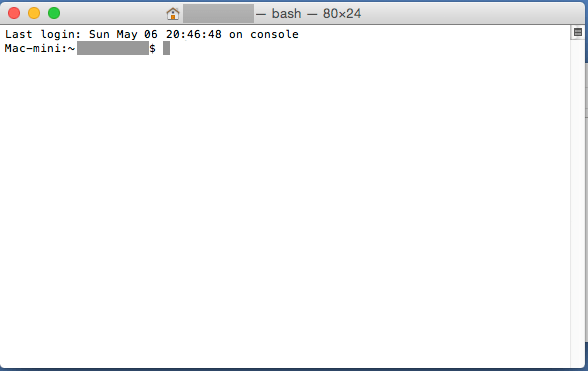
- 入力する文字(+は入力しません)
- ln+半角スペース+-s+半角スペース+新しく作成した保存先のフォルダーのアドレス+半角スペース+/Users/ユーザー名/Library/Application Support/MobileSync/Backup
新しい作成した保存先のフォルダのアドレスは、ドライブ名からのアドレスを入力してください。
先程作成した新しく保存先とするフォルダのアドレスが分からない場合には、ターミナルapp画面で「ln -s」と入力した後で、Finderアプリで作成した保存先フォルダを表示させ、そのフォルダをマウスでドラックして、ターミナルapp画面に上にドロップしてください。
ドロップしたフォルダーのアドレスが、ターミナルapp画面に自動的に入力されます。
3-3.作成したシンボリックリンクフォルダーを確認する
先ほどの操作が正しければ、元々のiTunesの固定された保存先にシンボリックリンク機能をついたBackupフォルダーが作成されているので、ちゃんとBackupフォルダーが作成されたか確認します。
FinderアプリでMacintosh HD/ユーザー/ユーザー名/ライブラリ/Application Support/MobileSyncの中に、矢印付きのアイコンのBackupフォルダが作成されていればOKです。
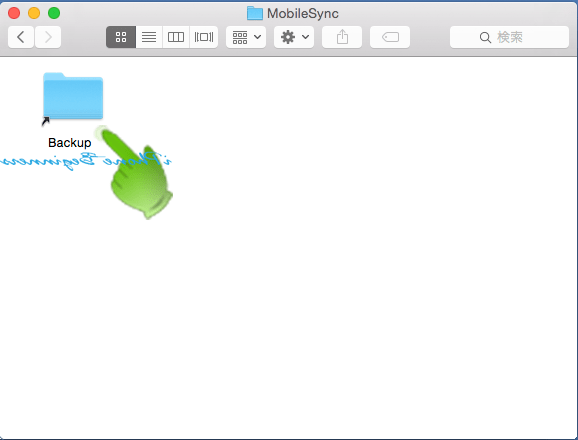
ここで、矢印付きの「Backup」フォルダーが無い場合には、ターミナルapp画面で入力した文字が間違っているので、もう一度、確認の上、操作を行ってください。
以上で、MacパソコンのiTunesバックアップの保存先を変更する操作手順は、完了です。
USBメモリや外付けのディスクに新しい保存先のフォルダを設定した場合には、USBメモリや外付けのディスクをMacパソコンに接続してから、iTunesでiPhoneのバックアップの実行すれば、新しい保存先フォルダにiTunesバックアップデータが保存されます。
- MacパソコンのiTunesバックアップの保存先を変更する方法のページ先頭に戻る
- iPhoneバックアップのやり方を表示する
- WindowsパソコンのiTunesバックアップの保存先を変更する方法を表示する
- iTunesのバックアップの保存場所を変更する方法を表示する
- iPhoneバックアップの記事一覧ページを表示する
- iTunesの操作と使い方のページを表示する
- iTunesのバックアップのページを表示する
- iTunesの使い方の記事一覧のページを表示する
