iOS7からのメールの受信拒否の設定方法(メッセージアプリからの受信拒否設定編)
| category:iphoneの着信拒否設定方法 | Posted by: | 更新日:2021年1月29日 公開日:2013年11月22日 |
iOS7になっていろいろとiPhoneの機能がアップしましたが、私が、その中でも一番だと思うのが、
iPhone単体で可能になった電話の着信拒否と、メールの受信拒否ですね。
メールの受信拒否できるは、ショートメールアドレスとメッセージアドレス
受信拒否の設定ができるは、電話番号がアドレスとなるショートメール(auはCメール)と、携帯電話会社から配布されるメッセージメール(携帯メール)の二つです。
iPhoneでは、一般的なパソコンメールもメールアプリで送受信できますが、パソコンメールは受信拒否の設定はできません。
パソコンメールは、メールアプリで送信者(送信メールアドレス)毎に、迷惑メール振り分けなど利用しましょう。
それでは、iPhoneのメールの受信拒否の設定方法についてご紹介します。
メールの受信拒否の設定方法には、設定アプリからと、MMSメッセージアプリからの2通りがあります。
まずは、準備のいらないMMSメッセージアプリからのメールの受信拒否の設定方法についてご紹介します。
MMSメッセージアプリからのメールの受信拒否の設定方法
- MMSメッセージアプリをタップして開きます
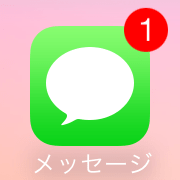
- 右上の連絡先の項目をタップします
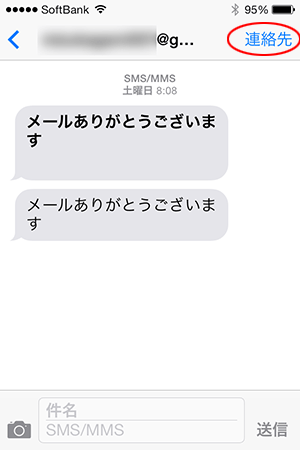
- メールアドレスの右側に表示された情報アイコンをタップします
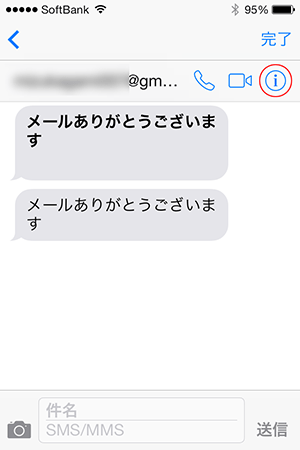
- この発信者を着信拒否の項目をタップします
- 情報画面が表示されますので、画面を下にスワイプすると、【この発信者を着信拒否】が表示さますので、タップします。
- この時に、選択した送信者のメールアドレスの受信拒否が設定されます。
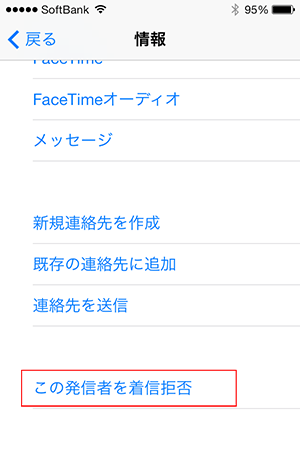
受信拒否したメールアドレスを受信許可にする方法
- この発信者を着信拒否を解除をタップします
- メールアドレスの情報画面(i)で、【この発信者の着信拒否設定を解除】をタップします。タップすると、受信拒否が解除されます。
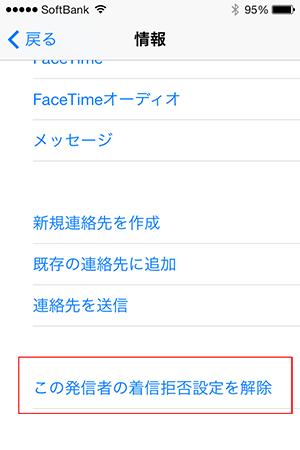
MMSメッセージアプリからのメールの受信拒否は、相手からメール受信があった時には便利ですが、メール受信履歴が無いと受信拒否設定をすることができません。そんな時は、設定アプリからメールの受信拒否を設定します。
- 「iOS7からのメールの受信拒否の設定方法(メッセージアプリからの受信拒否設定編)」のページ先頭に戻る。
- iPhoneの着信拒否の記事一覧に戻るのページを表示する。
- iPhoneの電話機能と操作のページを表示する。
- iPhoneの電話機能の記事一覧に戻るのページを表示する。
- iPhoneのメールに関する記事一覧のページを表示する
- iPhoneのメールアプリの設定方法と使い方のページを表示する
- iPhoneのメール設定と操作方法のページを表示する
