オンラインショップから購入したiPhoneの初期設定方法
| category:iPhoneの初期設定 | Posted by: | 更新日:2021年1月27日 公開日:2016年12月14日 |
ここでは、オンラインショップから購入した場合のiPhoneの初期設定方法についてご紹介しています。
Apple Store(アップルストア)でiPhoneを購入した場合や、実店舗の携帯ショップでiPhoneを購入した場合のiPhoneの初期設定方法については、若干、設定内容が異なりますので、そちらのページをご覧ください。
iPhoneの初期設定の手順
オンラインショップでiPhoneを購入した場合には、iPhoneは、何も設定されていない状態で送られてきます(パッケージ包装が未開封の状態)。
この場合は、iPhoneの初期設定を最初から行う必要がります。
オンラインショップでiPhoneを購入した時の初期設定の手順は次の通りです。
1.iPhone本体にSIMカードを装着する
iPhoneを携帯電話端末として利用する上で、契約した携帯電話会社から発行されたSIMカードをiPhone本体に装着する必要があります。
iPhone本体のSIMカード挿入トレイを取り出す
iPhoneの側面のSIMカード挿入トレイ用の穴にiPhoneに付属しているSIMトレイ取りはずしピンをSIMカード挿入トレイが出てくるまで差し込みます。
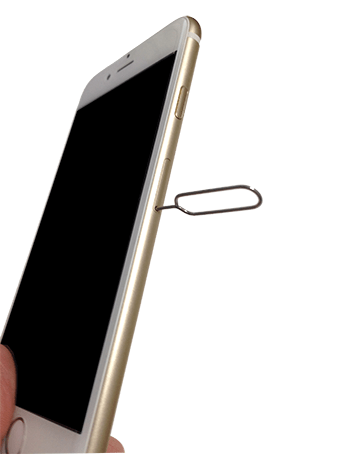
SIMカード挿入トレイが出てきたら、手で挿入トレイの横を持ちiPhoneから取り出します。
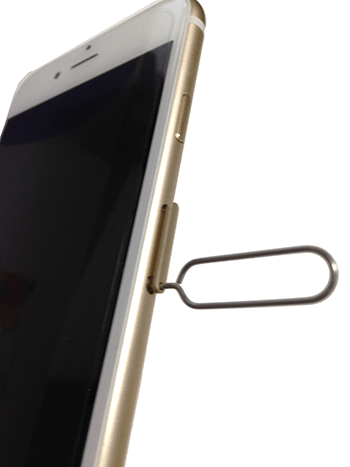
SIMカードをSIMトレイにセットし、iPhone本体に挿入します
SIMカードをSIMカードトレイに向きを正しくセットします。
SIMカードのICチップ面(金色)を下にして、SIMカードトレイにセットします。

次に、SIMカードトレイをiPhone本体に挿入します。挿入する時は、最初から力任せに入れるのではなく、軽くiPhone本体に挿入します。この時に、ちゃんとiPhone本体のガイドレールに入っていると写真のようにSIMカードを少し残すまで、軽く入るはずです。ここまでスムーズに入ったら、最後は、少し力を入れて、SIMカードトレイをiPhone本体に装着します。

アクティベーションを開始する
iphoneの電源を入れます
次にスリープボタンを長押して、iPhoneの電源を入れます。
この時に、SIMカードを発行している携帯電話会社とiPhoneのアクティベーションが行われ、iPhoneが認識されます。

こんにちはという画面が表示されますので、画面を指で右にスワイプします。
こんにちは画面は、しばらくするとHelloなど世界の言語のこんにちはの言葉に変化します。
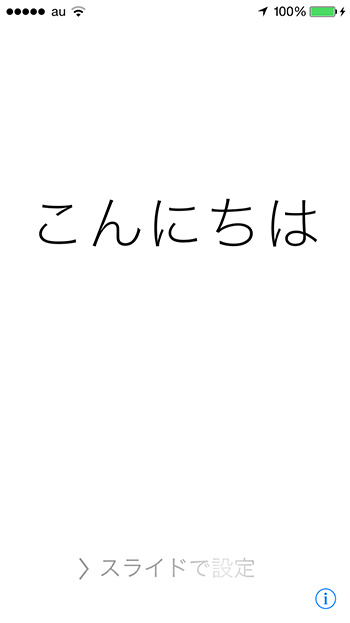
使用言語と使用国地域を設定します
使用する言語の設定画面が表示されますので、日本語と書かれた部分を指でタップして選択します。
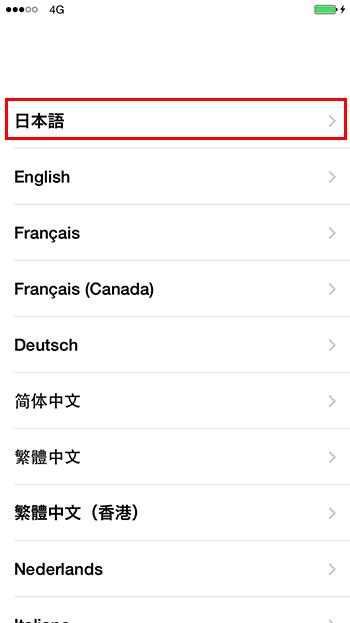
次に、使用する国または地域を選択の画面が表示されますので、日本と書かれた部分を指でタップして選択します。
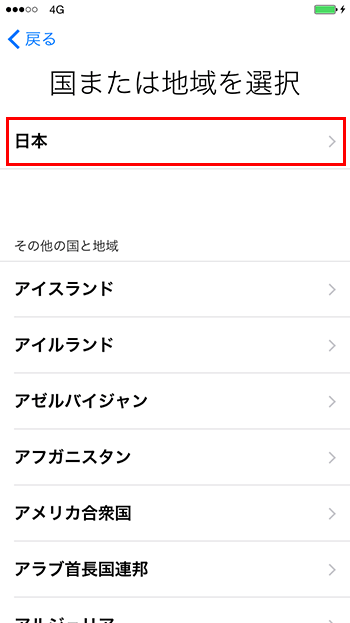
入力画面のキーボードを設定する
キーボードと表示された画面が表示されますので、自分が使用するキーボードの種類を選択します。
初めてiPhoneを利用する人は、どれを選択したらいいかわからない場合は、日本語かなと絵文字、English(US)を指でタップしてチェックしましょう。一般的な日本語キーボードとなります。
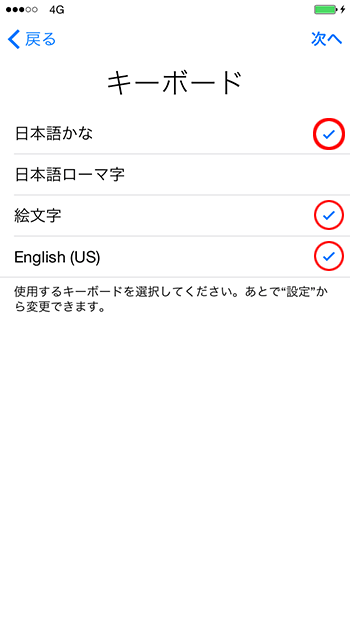
アクティベーションする環境を選択する
AppleへのiPhoneのアクティベーションは、インターネット回線を使用して行われます。そのために、インターネット回線の接続方法を次の三つから選びます。
尚、そのiPhoneで初めてアクティベーションを行う場合には、以前は、WiFi接続できる環境か、または、インターネット接続しているパソコンのiTunesとの接続が必要でしたが、今は、モバイルデータ回線(4G回線)でも行えるようになりました。
WiFi接続でのアクティベーション
WiFiネットワークを選択します
WiFi接続でアクティベーションを行う場合は、先ほどのキーボード選択画面の次に表示されてたWi-Fiネットワークを選択という画面で、接続するWiFiネットワークを指でタップして選択します。
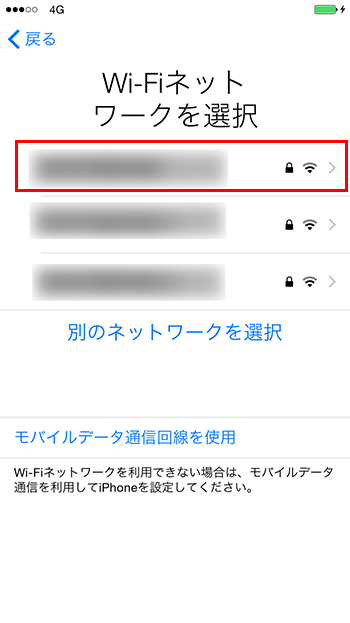
選択したWiFiネットワークのパスワードを入力して、右上の接続アイコンを指でタップします。
iphoneのアクティベーションが始まります。
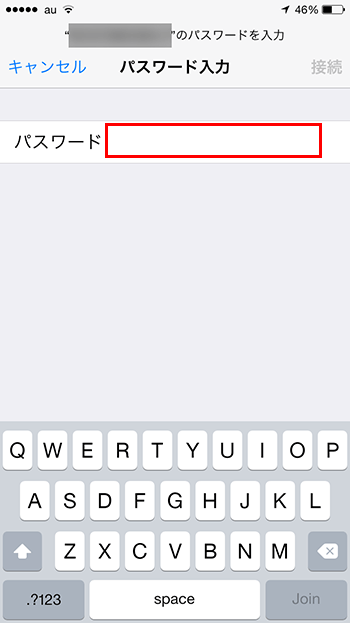
iTunes接続でのアクティベーション
iTunesで接続を選択します
Wi-Fiネットワークを選択の画面の下に表示されているiTunesに接続のアイコンを指でタップしてiTunes接続を選択します。
iTunesに接続のアイコンは、iTunesを開いているパソコンに接続している時に表示されます。
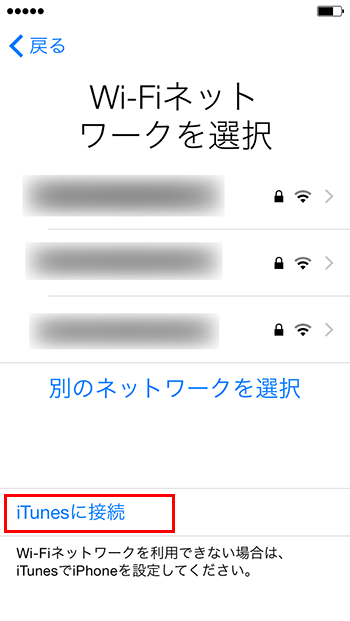
iTunesに接続画面が表示され、iphoneのアクティベーションが始まります。
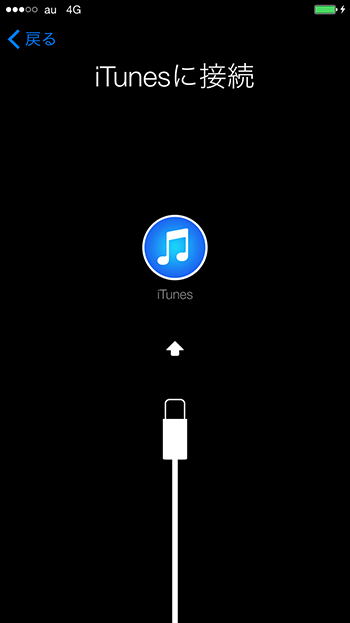
モバイルデータ通信接続でのアクティベーション
Wi-Fiもインターネット接続したiTunesの入ったパソコンも無い場合は、モバイルデータ通信回線を使用を選択します。
iphoneのアクティベーションが始まります。
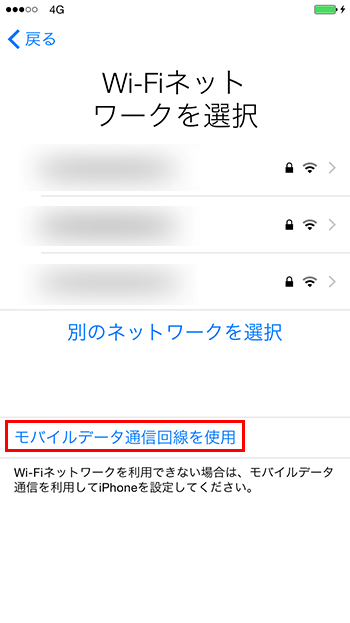
iPhoneの基本的な初期設定を行う
携帯電話会社とAppleとのアクティベーションが終わると、iPhoneの基本的な初期設定に移ります。
位置情報サービスの設定
位置情報サービスのオン・オフの設定を行います。基本的には、位置情報サービスはオンに設定します。尚、位置情報はプライベート情報なので、気にされる人は、オフに設定します。
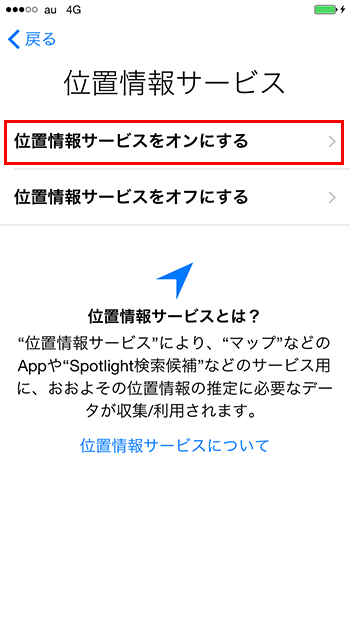
AppleIDを設定する
このiPhoneに設定するAppleIDを入力します。
まだ、AppleIDを取得していない人は、後からでもAppleIDは設定できますので、この手順をスキップを指でタップしてAppleIDの設定を省略しても大丈夫です。
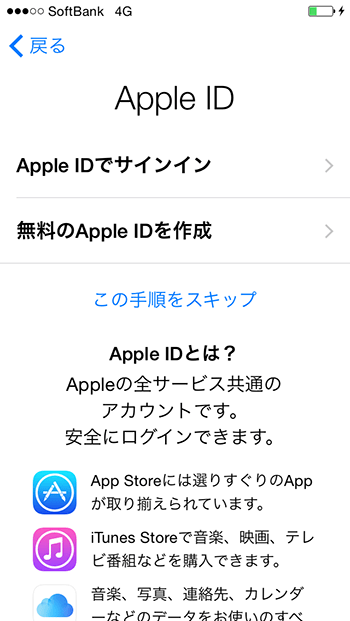
利用規約を確認同意する
iPhoneとiOSの利用規約が表示されますので、確認して、同意するを指でタップします。
利用規約の再確認メッセージが表示されるので、確認の上、同意を指でタップします。
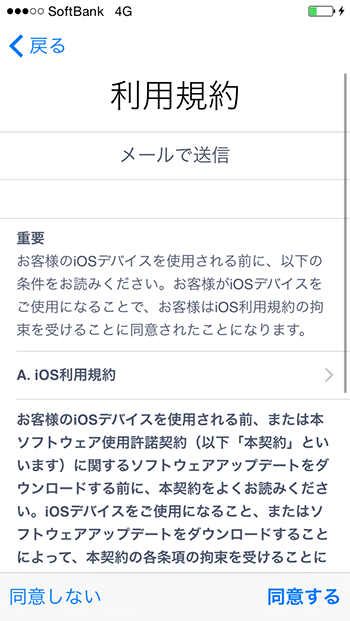
Touch IDを設定する
iPhone5S以降のiPhoneの場合には、Touch ID(指紋認証)の設定画面が表示されます。
Touch ID(指紋認証)の設定は、後からでも設定できるので、この手順をスキップを指でタップしてパスコードの設定を省略しても大丈夫です。
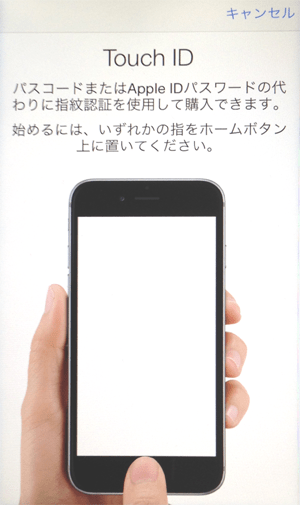
パスコードを設定する
iPhoneのパスワードとなるパスコードを設定します。
パスコードは、後からでも設定できるので、この手順をスキップを指でタップしてパスコードの設定を省略しても大丈夫です。
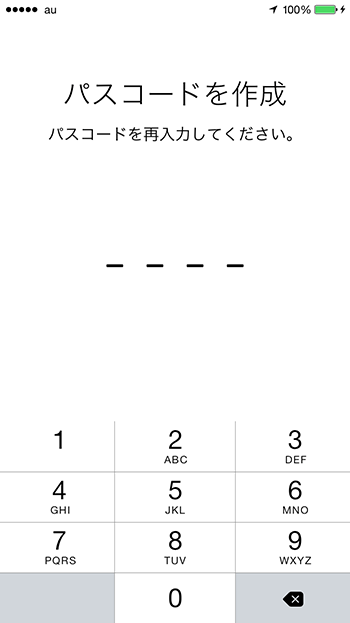
iCloudチェーンを設定する
iPhoneのiCloudチェーンを設定します。
iCloudチェーンは、後からでも設定できるので、この手順をスキップを指でタップしてパスコードの設定を省略しても大丈夫です。
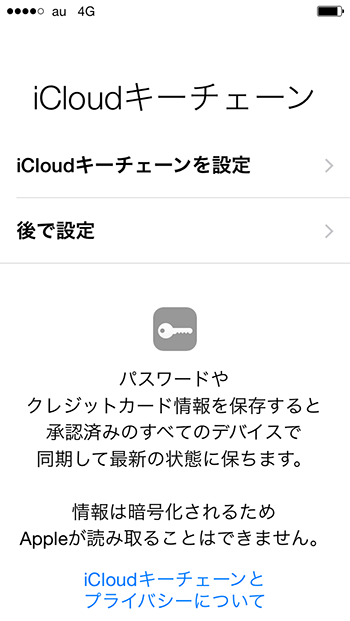
Sirを設定する
音声認識機能のSirの設定を行います。
Sirを使用する場合には、Sirを使用を指でタップします。
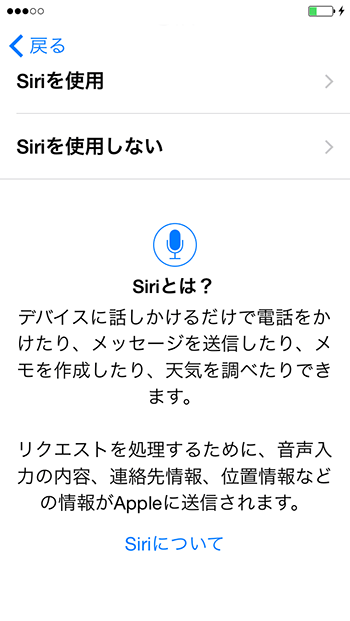
画面表示の設定をします
iPhone6と6Plus以降は、タッチパネル画面が大きくなった関係で、画面の表示設定を標準と拡大から選択できます。

お好みで標準か拡大を選択します。

ようこそiPhoneへが表示される
iPhoneのアクティベーションが終わると、ようこそiPhoneへが表示されます。
さあ、はじめようを指でタップすると、iPhoneの初期設定は終了です。
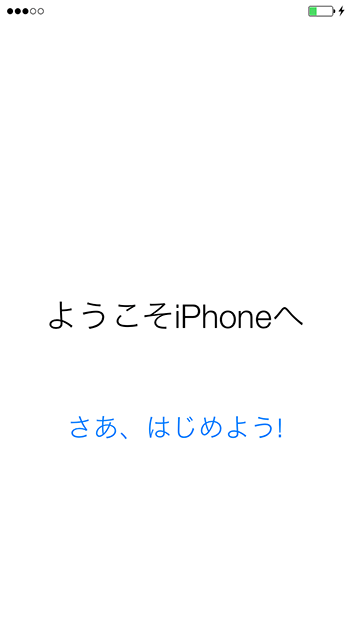
- オンラインショップから購入したiPhoneの初期設定方法のページ先頭に戻る
- iPhoneの初期設定についてのページを表示する
- iPhoneの初期設定の記事一覧ページを表示する
- iCloud(アイクラウド)の機能と使い方のページを表示する
