パソコンに接続した時に一部の写真が表示されない場合の対処方法
| category:写真 | Posted by: | 更新日:2021年1月27日 公開日:2018年6月30日 |
ここでは、パソコンに接続した時に一部の写真が表示されない場合の対処方法をご紹介しています。
パソコンにiPhoneを接続するとパソコン側にiPhoneの写真フォルダ(DCIMフォルダ)が表示され、写真をパソコンにコピーした移動したりすることができます。
しかし、時々、iPhoneの写真アプリでは表示される写真が、パソコンに表示されたiPhoneの写真フォルダ(DCIMフォルダ)に表示されないケースがあります。
原因を理解してしまえば、なるほどと思いのですが、初めて、このケースに遭遇すると、なんでパソコンの写真フォルダだけ、その写真が表示されないだと慌てる人もいると思います。実際に、アイフォーンビギナーズも初めてこのケースに遭遇した時には、原因を知るまでかなり慌てました。
尚、iPhoneをパソコンに接続して写真フォルダ(DCIMフォルダ)自体が表示されない場合の原因と対処方法は、こちらのページをご覧ください。
目次・メニュー
接続したiPhoneの写真フォルダに一部の写真が表示されない場合の原因
パソコンにiPhoneを接続して写真フォルダは表示され写真も表示されているのに、なぜか、一部の写真だけがパソコンの写真フォルダ(DCIM)に表示されないケースがあります。
このケースの場合は、多くは、iPhoneのiCloud設定が原因です。
iPhoneのiCloud設定で「iPhoneストレージ最適化」がオンになっている
iPhoneのiCloud設定画面の写真設定が次の状態になっていることが原因です。
- iCloudフォトライブラリがオン設定
- 「iPhoneストレージ最適化」がオン
iPhoneがこの設定になっていると、iPhoneのメモリ容量によって、iPhoneをパソコンに接続しても、一部の写真が表示されません。
理由は、「iPhoneストレージ最適化」がオンになっている場合、iPhoneの空き容量が少ない場合、容量の大きい写真は、iCloudに保存され、iPhoneには表示用のサイズの小さな写真しか保存されていないからです。
iPhoneで写真アプリで見ると表示用のサイズの小さな写真も、他の写真と同様に表示されますし、iPhone側で写真の修整加工を行う場合には、iCloudに保存されているサイズの大きなフルバージョンをダウンロードして修正加工を行い、修正後のフルバージョンの写真は、iCloudに保存され、iPhoneには修正後の表示用の小さなサイズの写真が保存されます。
このような処理をしているため、ユーザーは、全ての写真がiPhone内にあると思われますが、一部の写真は、iCloudに保存されているため、iPhoneには保存されいないため、パソコン側の写真フォルダには、そのような写真は表示されません。
対処方法
このような写真をパソコン側の写真フォルダに表示させるには、次の操作方法で、iPhone側の設定を変更します。
尚、この設定は、パソコンからiPhoneの接続から取り外してから行います。
設定アプリを開く
ホーム画面にある設定アプリアイコンを指でタップして、設定アプリを開きます。

設定アプリのユーザー設定画面を開く
設定アプリ画面のユーザーアイコンを指でタップして、ユーザー設定画面(Apple ID画面)を開きます。
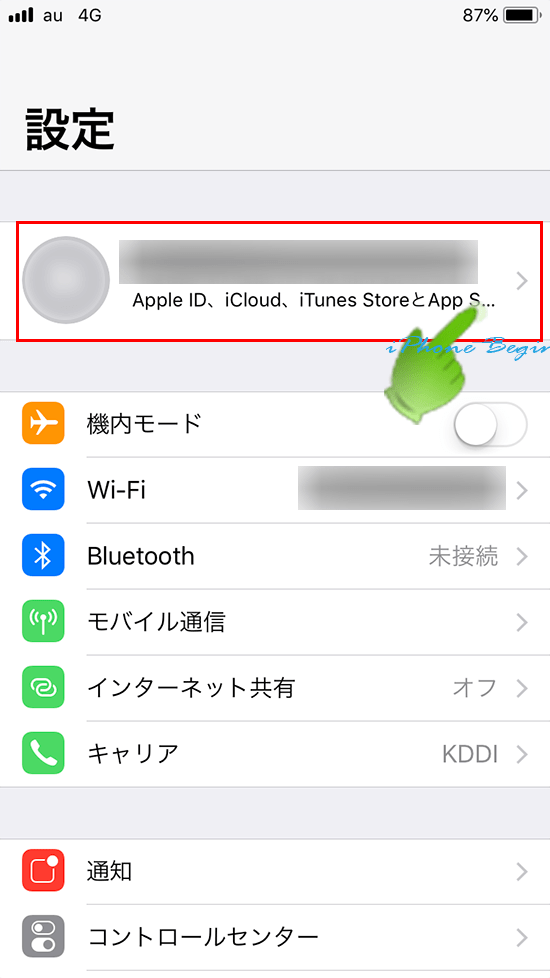
iCloud設定画面を開く
Apple ID画面に表示されているiCloud項目を指でタップして、iCloud設定画面を開きます。
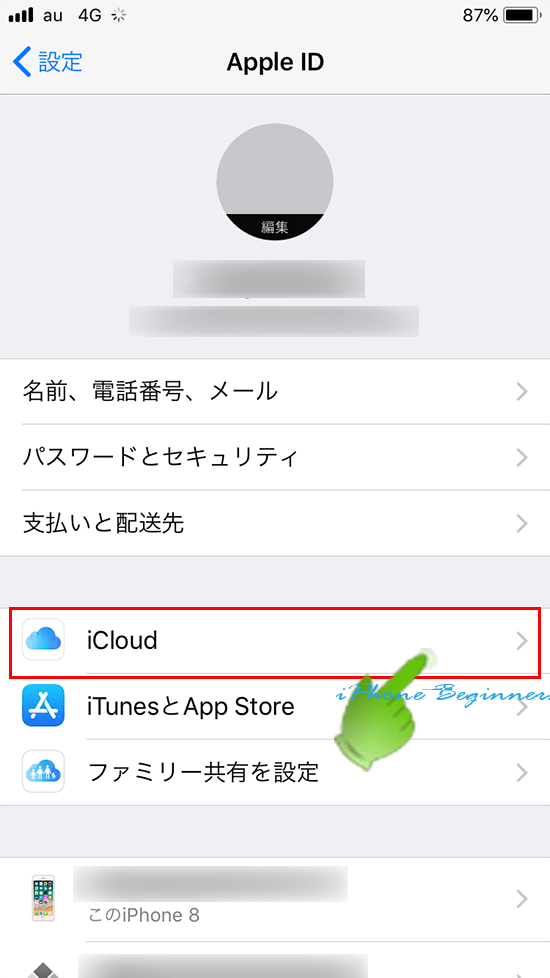
写真設定画面で、「オリジナルをダウンロード」にチェックを入れる
iCloud設定画面に表示されている「写真」の項目を指でタップして、写真設定画面を開きます。
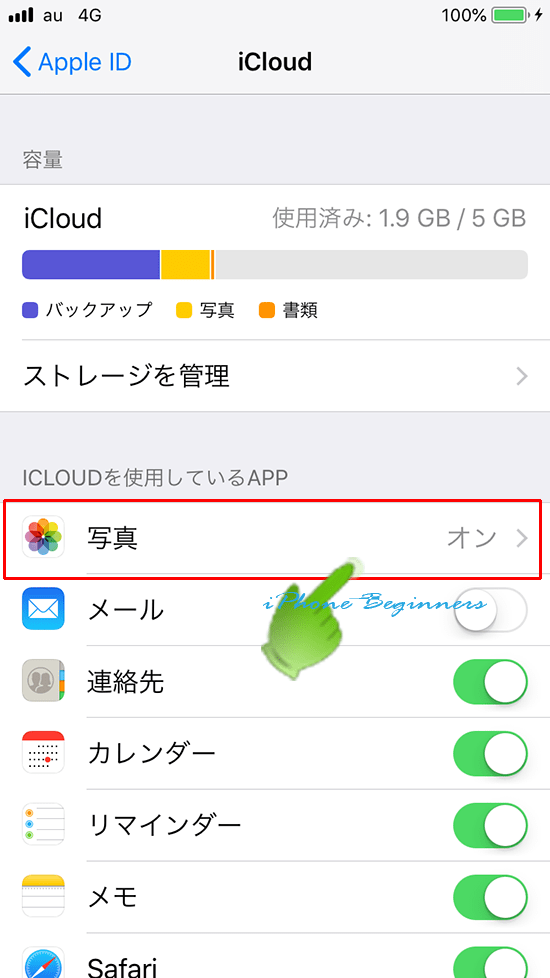
設定画面に表示されている「オリジナルをダウンロード」にチェックを入れます。
「オリジナルをダウンロード」という項目が表示されていない場合には、iCloudフォトライブラリがオンになっていない状態ですので、この状態で、パソコン側に一部の写真しか表示されない場合には、他の原因が考えれます。
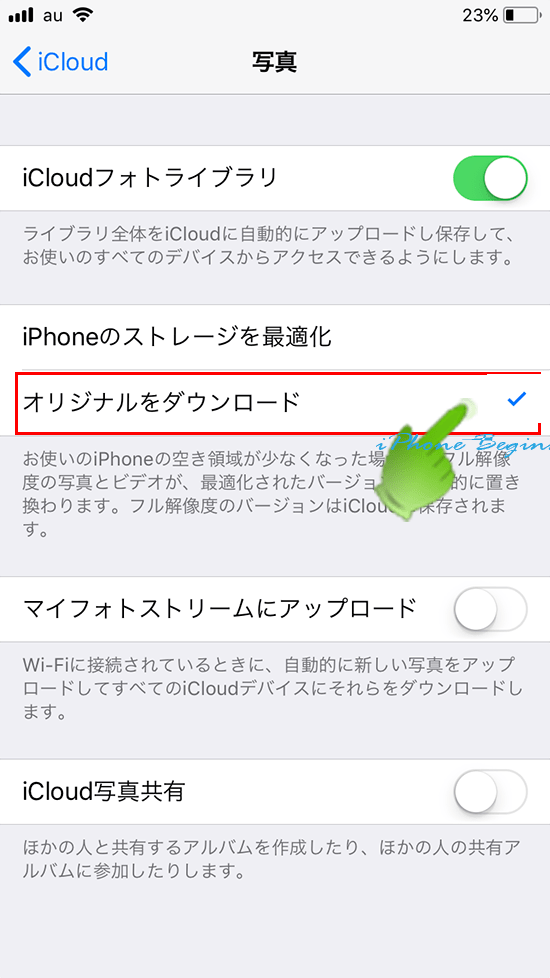
パソコンにiPhoneを接続して、写真が表示されるか確認する
「オリジナルをダウンロード」をオンにした後、しばらく待ちます。「オリジナルをダウンロード」をオンしても、直ぐにiPhoneのカメラロール内にフルバージョンの写真がダウンロードされるわけではありません。
iPhoneの設定でモバイルデータ通信がオフになっている状態の場合には、Wi-Fiに接続するまでフルバージョンの写真はダウンロードされません。モバイルデータ通信がオンの場合でも、複数の写真が対象となっている場合には、フルバージョンの写真がダウンロードされるまで少し時間がかかります。
ある程度時間が経過したら、パソコンにiPhoneを接続して、写真フォルダ内に写真が表示されているか確認します。
以上で、パソコンに接続した時に一部の写真が表示されない場合の対処方法は終了です。
