フォトライブラリ機能の設定方法
| category:写真 | Posted by: | 更新日:2021年1月27日 公開日:2018年9月1日 |
ここでは、iCloud(アイクラウド)のフォトライブラリ機能の設定方法(機能をオンにする方法・機能をオフにする方法)をご紹介しています。
iCloudのフォトライブラリ機能は、iPhoneやiPadを初期設定(アクティベート)した直後の状態では、オフに設定されています。フォトライブラリ機能を利用するには、設定アプリで機能をオンに設定する必要があります。
目次・メニュー
- フォトライブラリ機能をオン(有効)にする方法
- 「ストレージの最適化」と「オリジナルをダウンロード」の設定の意味
- フォトライブラリ機能をオフ(無効)にする方法
1.フォトライブラリ機能をオン(有効)にする方法
フォトライブラリ機能をオン(有効)にするには、次の操作手順で行います。
- iCloudにサインインする
- 設定アプリのユーザー設定画面を開く
- iCloud設定画面を開く
- iCloudを使用しているAPPの写真設定画面を開く
- iCloudフォトライブラリをオンにする
- iPhone内の写真の設定を行う
iCloudにサインインする
フォトライブラリ機能をオンにするには、まずは、iCloudにサインインします。
フォトライブラリ機能は、iCloudの機能となりますので、iCloudにサインインしている状態でないと使用することは出来ません。
iCloudにサインインする方法は、こちらのページをご覧ください。
設定アプリのユーザー設定画面を開く
ホーム画面の設定アプリアイコンをタップして設定アプリ画面を開きます。
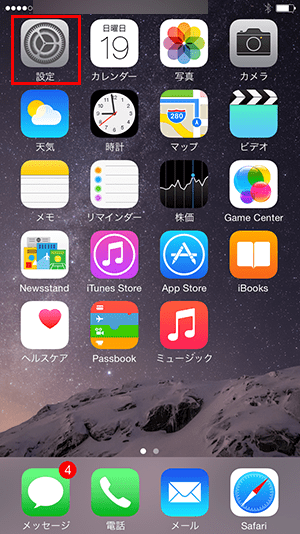
一番上に表示されているユーザー名を指でタップして、ユーザー設定画面を開きます。
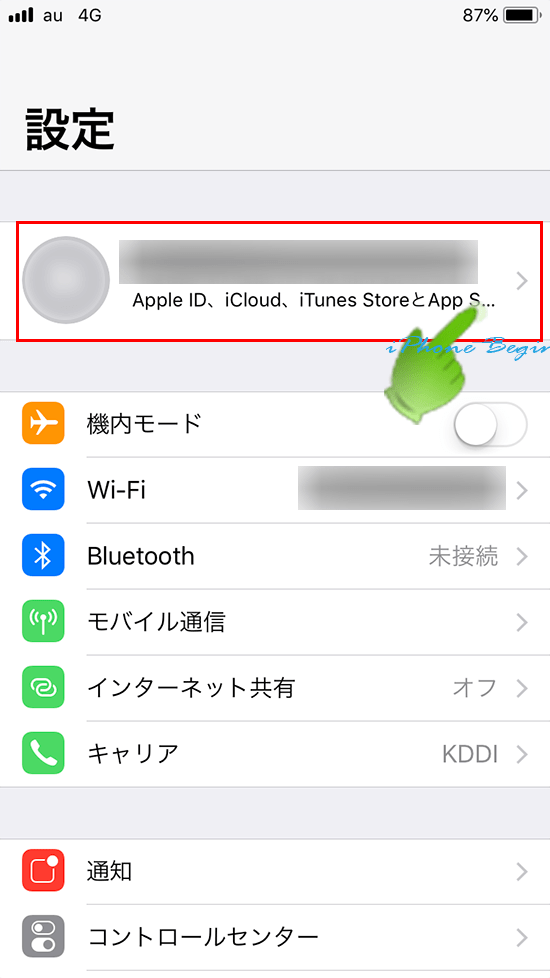
iCloud設定画面を開く
開いたユーザー設定画面(画面表題は、AppleIDと表記されています)の真ん中あたりに表示されているいClou
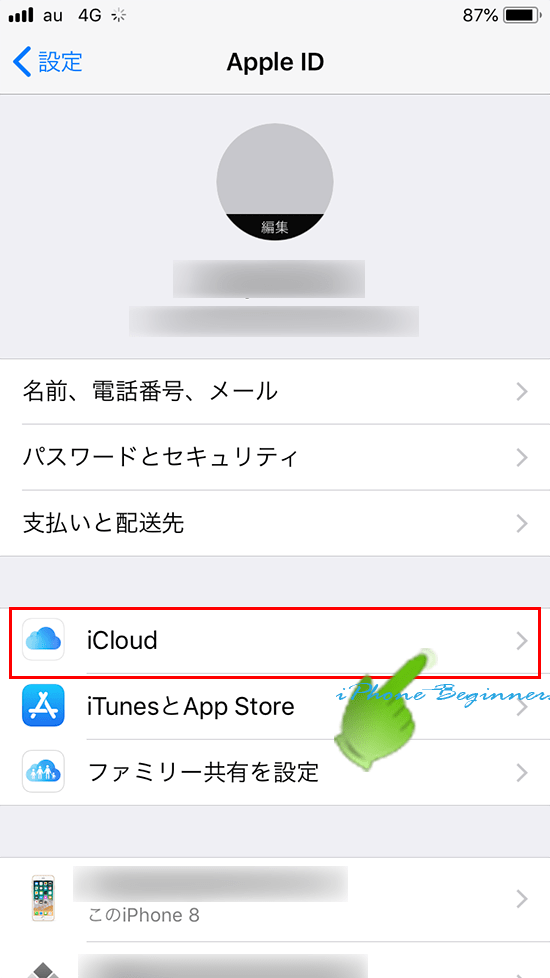
iCloudを使用しているAPPの写真設定画面を開く
iCloud設定画面の「iCloudを使用しているAPP」欄に表示されている写真を指でタップして、iCloudの写真機能設定画面を開きます。
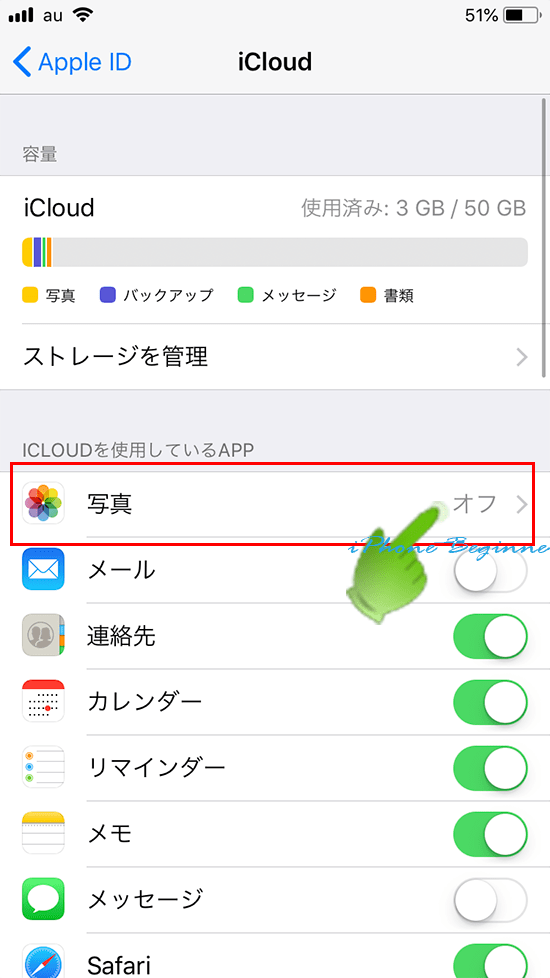
iCloudフォトライブラリをオンにする
iCloudフォトライブラリの設定スイッチを指でスワイプして、オン(グリーン)に設定します。
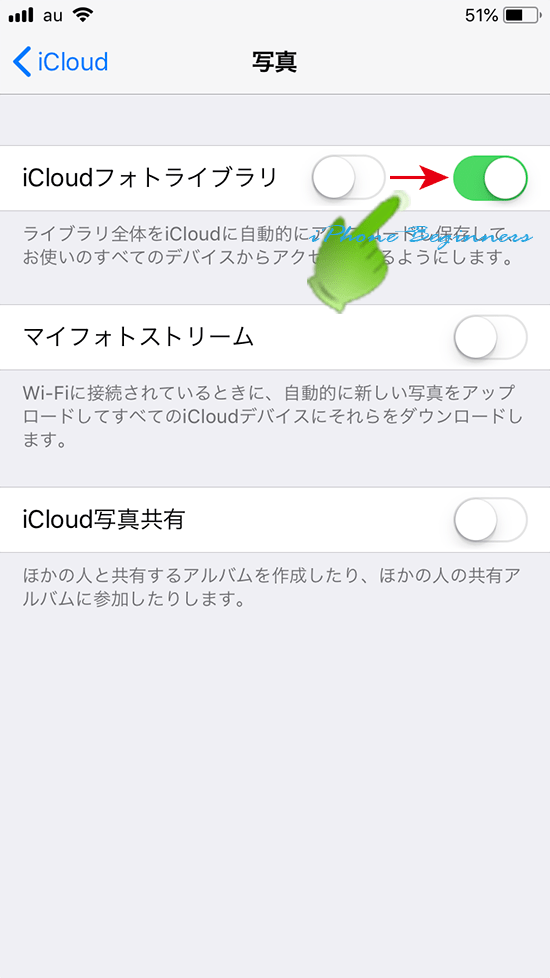
iPhone内の写真の設定を行う
iCloudフォトライブラリをオンに設定すると、iOS機器内に保存する写真の設定項目が表示されます。
- iPhone(iPad)ストレージを最適化
- オリジナルをダウンロード
iCloudフォトライブラリ機能をオンにすると、初期値で「iPhone(iPad)ストレージを最適化」にチェックが付きます。
iOS機器内に保存する写真の設定項目については、次の「ストレージの最適化」と「オリジナルをダウンロード」の設定の意味をご覧ください。
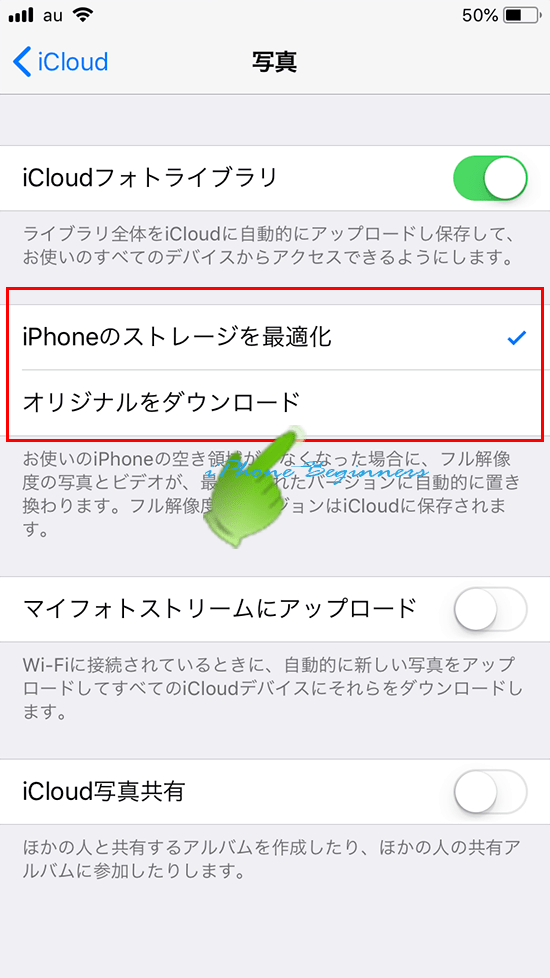
これで、フォトライブラリ機能がオンになります。
2.「ストレージの最適化」と「オリジナルをダウンロード」の設定の意味
フォトライブラリ機能は、オンに設定したiPhoneなどのiOS機器内のカメラロール(写真やビデオが保存されている場所)にある写真とビデオをicloudストレージにあるiCloudフォトライブラリに自動的に保存してます。
同じAppleIDでiCloudにサインインしてフォトライブラリ機能をオンにしているiPhoneなどのiOS機器は、icloudフォトライブラリの写真・ビデオを参照しているような感じになります。
本来なら、iPhoneなどのiOS機器には、写真・ビデオは保存せずに、常にiCloudフォトライブラリを参照する方がいいのですが、そのようになると、iPhoneで写真を見たり使用する時に、常にiCloudフォトライブラリとの通信が発生するので、非効率となります。そのため、iCloudフォトライブラリをオンにしても、iphoneなどのiOS機器にも、写真・ビデオが保存されています。
「ストレージの最適化」と「オリジナルをダウンロード」の設定は、iOS機器内に保存しておく写真・ビデオの解像度(簡単にいうとサイズ)を選択となります。
- ストレージの最適化
- iPhoneやiPadの画面で使用するのに最適な解像度にリサイズ(縮小)された写真がiOS機器のカメラロールに保存されます。
- オリジナルをダウンロード
- オリジナルのサイズのまま、iOS機器のカメラロールに保存されます。
(※iCloudフォトライブラリをオンにすると、写真アプリでは、カメラロールという表記ではなく、アルバムと表記されます。)
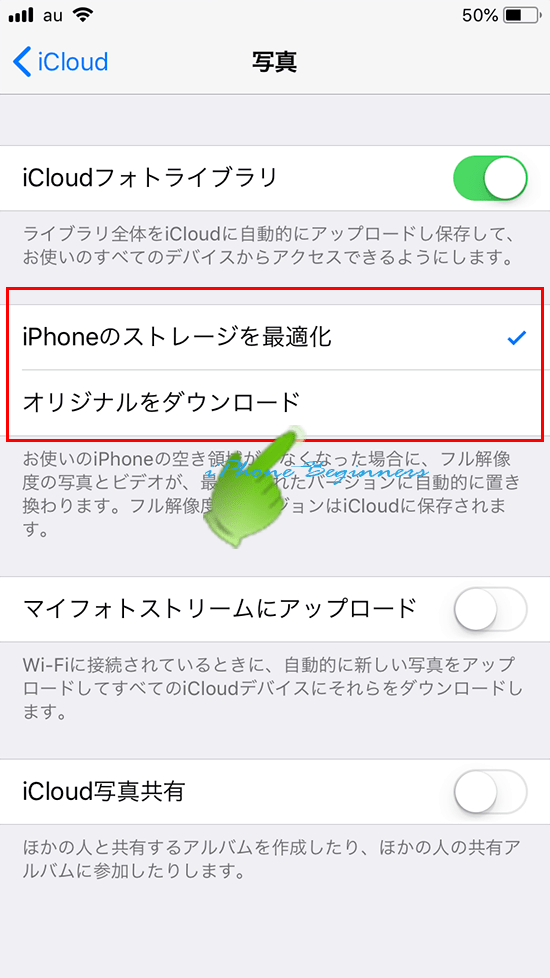
iCloudフォトライブラリの機能については、こちらのページをご覧ください。
3.フォトライブラリ機能をオフ(無効)にする方法
フォトライブラリ機能をオフ(無効)にするには、次の操作手順で行います。
1.設定アプリのユーザー設定画面を開く
ホーム画面の設定アプリアイコンをタップして設定アプリ画面を開きます。
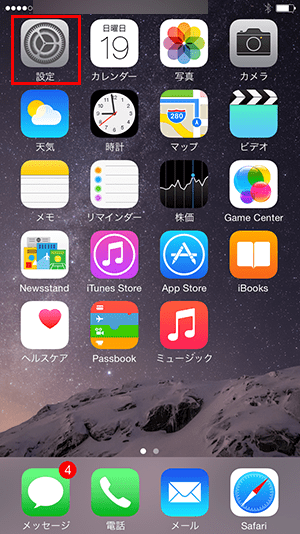
一番上に表示されているユーザー名を指でタップして、ユーザー設定画面を開きます。
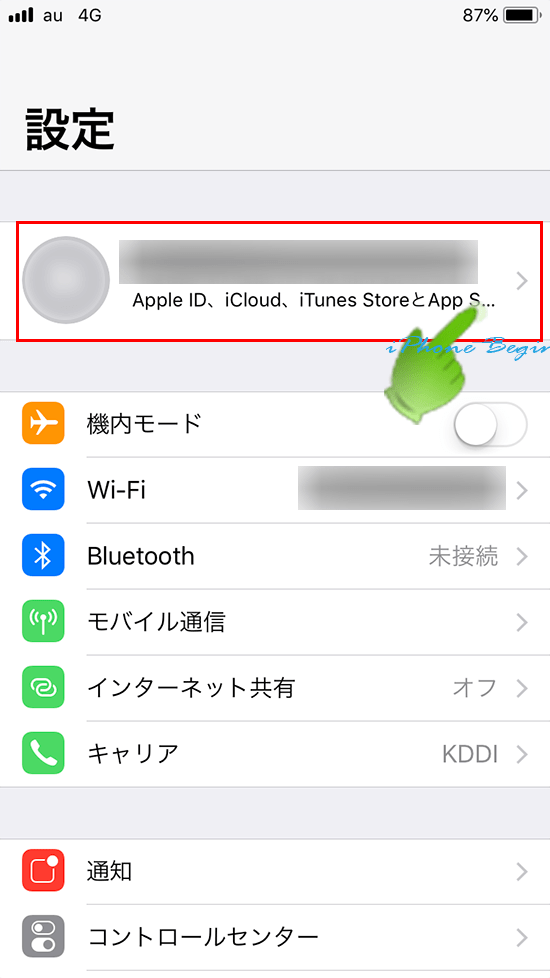
2.iCloud設定画面を開く
開いたユーザー設定画面(画面表題は、AppleIDと表記されています)の真ん中あたりに表示されているいClou
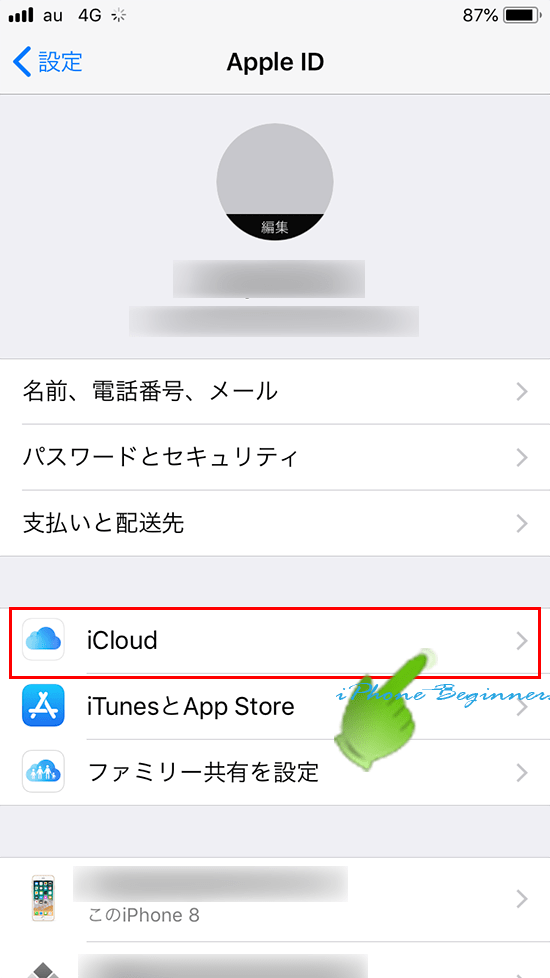
3.iCloudを使用しているAPPの写真設定画面を開く
iCloud設定画面の「iCloudを使用しているAPP」欄に表示されている写真を指でタップして、iCloudの写真機能設定画面を開きます。
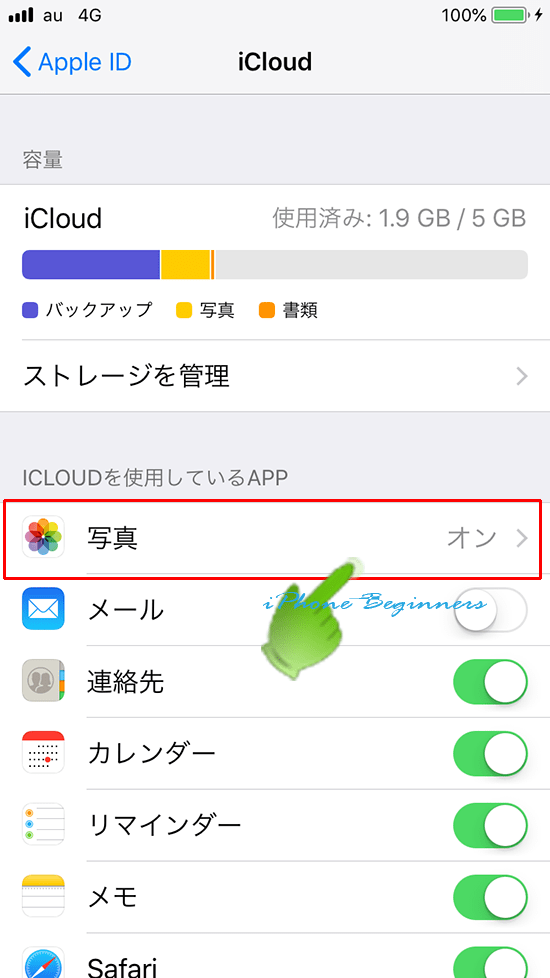
4.iCloudフォトライブラリをオフにする
iCloudフォトライブラリの設定スイッチを指でスワイプして、オフ(グレー)に設定します。
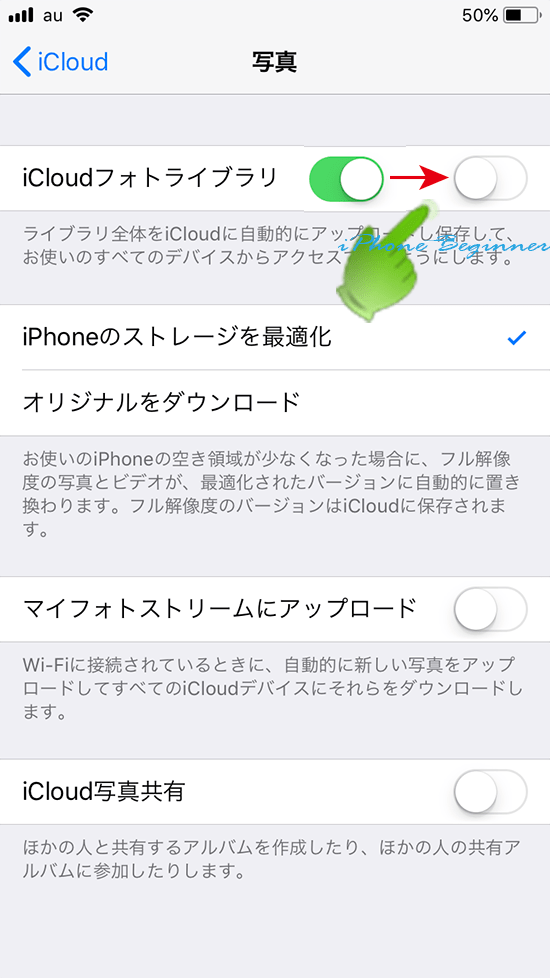
5.iPhone内の写真の設定を行う
iCloudフォトライブラリをオフにすると、iOS機器内に保存する写真の選択画面が表示されます。
- iPhone(iPad)から削除
- 写真とビデオをダウンロード
icloudフォトライブラリのオリジナルの写真・ビデオは保存されているので、iCloudフォトライブラリをオフにすると、基本的には、iOS機器のカメラロールからも写真とビデオは削除されます。ただし、何も表示なく削除されるとユーザーが驚くので、「iPhone(iPad)から削除」を選択した場合に、削除が実行されます。
iPhoneなどのiOS機器のカメラロールにiCloudフォトライブラリに保存されているオリジナルの写真・ビデオを保存するには、「写真とビデオをダウンロード」を選択します。
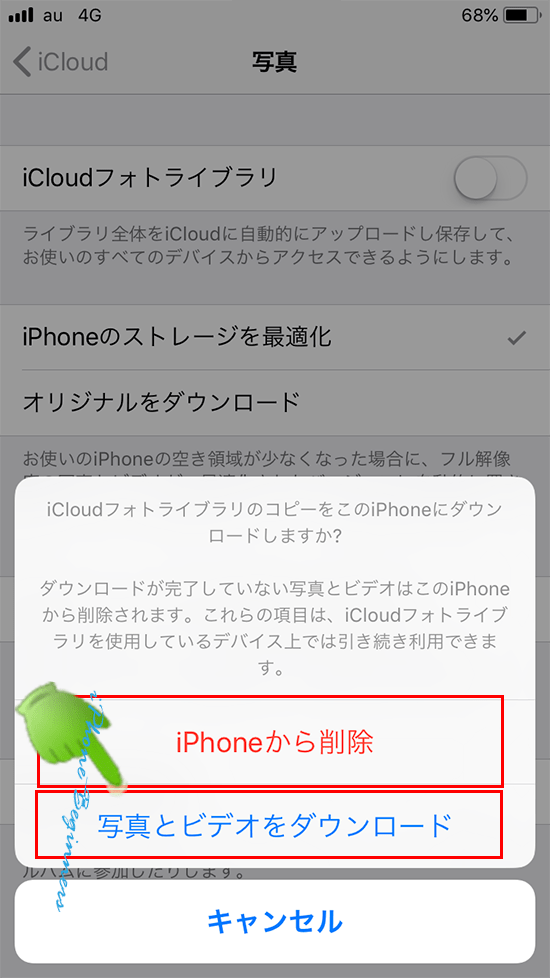
以上でフォトライブラリがオフになります。
- 「フォトライブラリ機能の設定方法」のページ先頭に戻る
- iCloud(アイクラウド)の機能と使い方のページを表示する
- iCloudとiphoneの記事一覧のページを表示する
- 写真アプリに関する記事一覧のページを表示する
