サインインしているApple ID以外(他人)のカレンダーと同期する方法
| category:iCloud(アイクラウド) | Posted by: | 更新日:2021年1月27日 公開日:2017年2月5日 |
iPhoneのカレンダーアプリでは、サインインしてる自分のApple ID以外にも、iCloud(アイクラウド)を利用して、他人のApple IDのカレンダーアプリデータとデータを同期することが出来ます。
他人のカレンダーデータと同期するには、その人の同意が必要になりますが、この機能を利用すると、サークルメンバーなどの友人との共通スケジュールの登録や確認をすることができます。
ここでは、iPhoneのカレンダーアプリで他人のApple IDのカレンダーアプリデータとのデータ同期する方法をご紹介しています。
サインインしているApple ID以外のカレンダーと同期する方法の設定手順
サインインしているApple ID以外のカレンダーと同期するには、次の手順で設定をおこないます。
1.iCloudにサインインする
カレンダー同期機能を利用するには、iPhoneがiClooudにサインインしていることが必要になります。
設定アプリを開く
ホーム画面にある設定アプリアイコンを指でタップして、設定アプリ画面を開きます。

設定アプリ画面のiCloud項目を指でタップする
設定アプリ画面を指で下にスライドさせると、iCloudという項目がありますので、そこを指でタップして、iCloud設定画面を開きます。
既に、iCloudにサインインしている状態の場合には、このiCloudの項目の下に、サインインしているApple IDが表示されています。
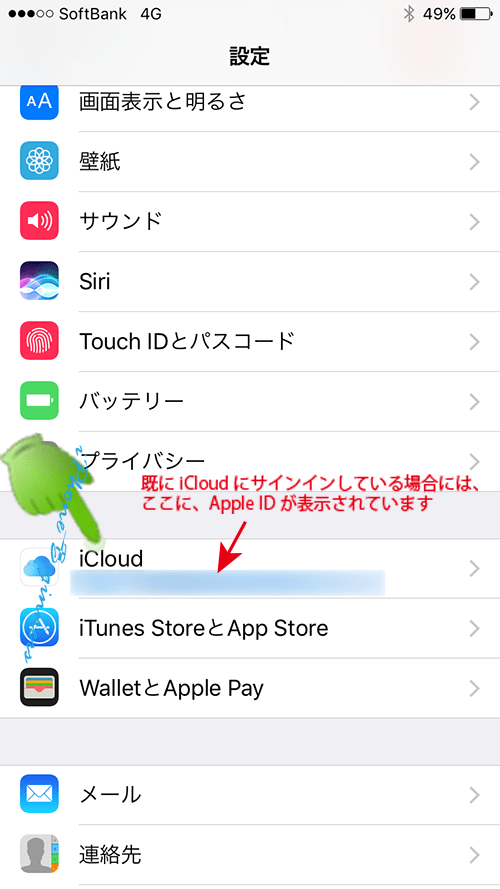
iCloudサインイン欄にApple IDとパスワードを入力する
iCloudの設定画面の一番上に、サインインするためのApple IDとパスワードを入力する欄がありますので、そこに、ご自分のAppleIDと、パスワードを入力したら、下に表示されているサインインを指でタップします。
既にiCloudにサインインしている場合には、この欄に、サインインしているApple IDと名前が表示されています。その場合には、次に進みます。
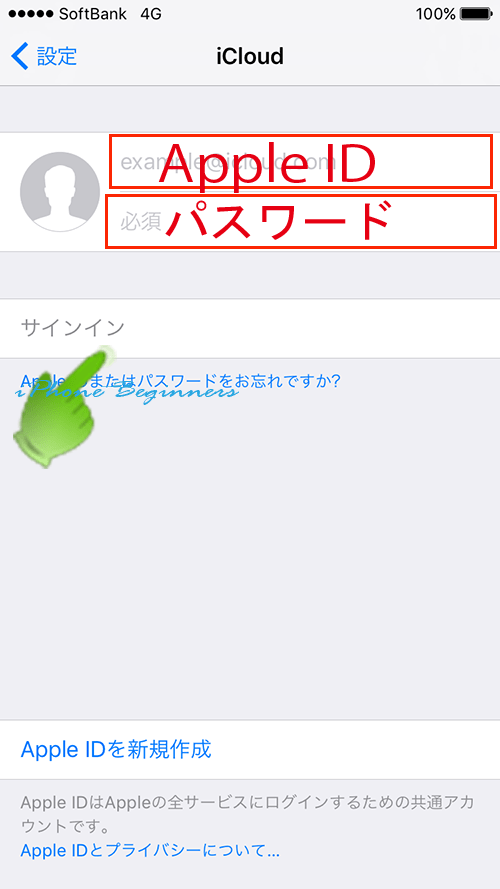
2.同期するためのカレンダーを作成する
他のApple IDとカレンダーデータを共有するためには、専用のカレンダーを作成する必要があります。
カレンダーアプリを開く
ホーム画面にあるカレンダーアプリアイコンを指でタップして、カレンダーアプリを開きます。
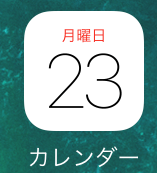
カレンダーアプリの設定画面を開く
カレンダーアプリ画面の一番下に表示されているツールバーの真ん中に表示されている「カレンダー」という項目を指でタップします。
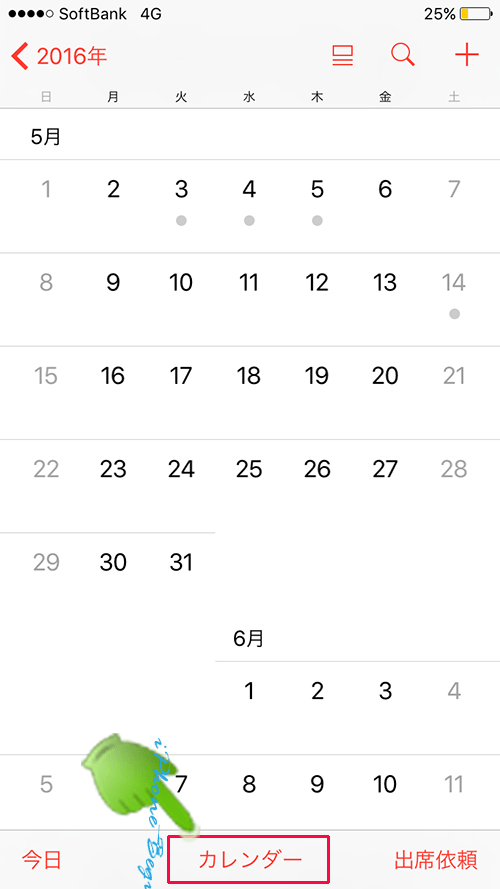
編集モードにする
カレンダーを追加するには、アプリ画面の左上に表示されている「編集ボタン」を指でタップして、編集モードにします。
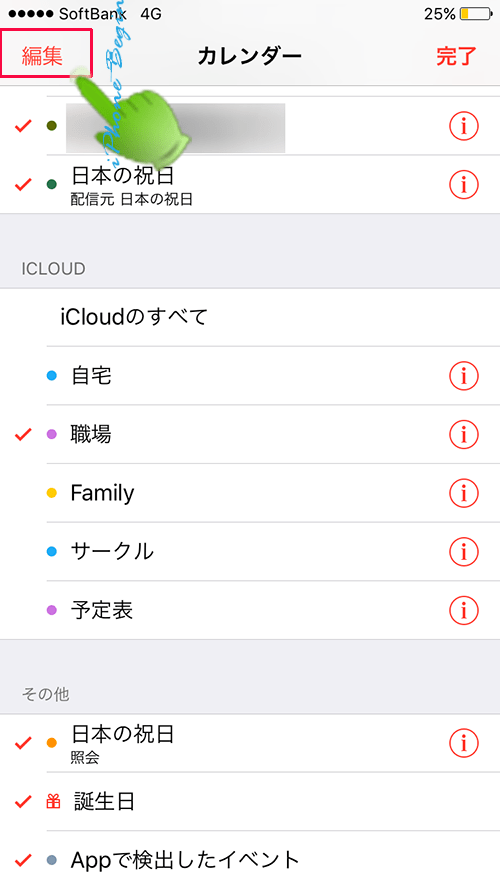
カレンダーを追加画面を開く
編集モードにすると、iCloud欄の一番下に「カレンダーを追加…」という項目が表示されますので、そこを指でタップして、カレンダーの追加作成画面を開きます。
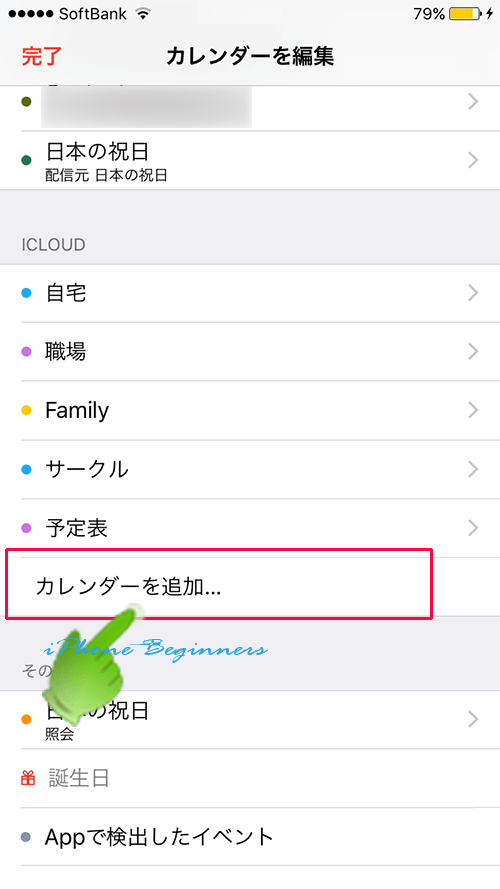
共有同期するためのカレンダー名とカラーを設定する
カレンダー追加作成画面が表示されますので、共有同期するためのカレンダー名とカラーを設定します。
カレンダー名は、後からでも変更することができます。
設定したら、画面右上に表示されている完了ボタンを指でタップします。
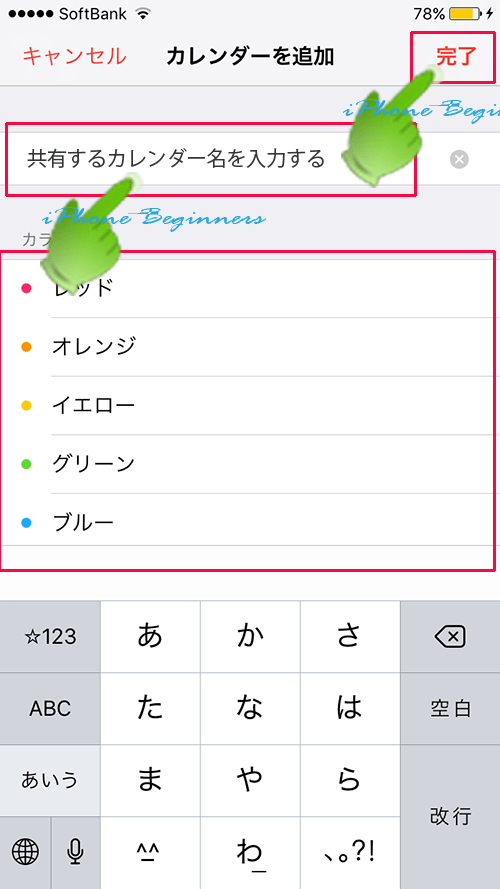
3.同期するメンバーに共有依頼を送る
共有カレンダーを作成したら、次に共有する相手に共有依頼を送ります。
共有相手を追加登録する
共有用に作成したカレンダーの設定画面に表示されている共有相手欄の「個人を追加…」のアイコンを指でタップして、共有相手の登録画面を開きます。
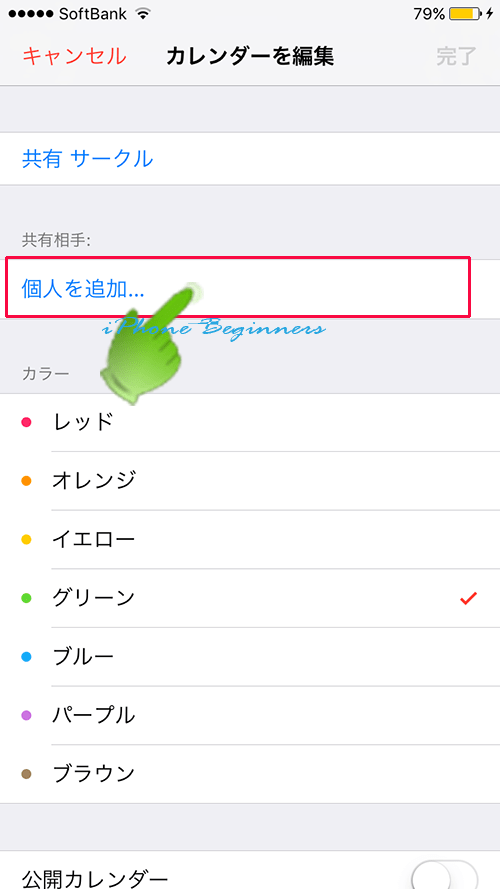
共有相手を追加する画面が表示されますので、共有依頼する相手のメールアドレスを入力します。
入力したら、画面右上に表示されている追加ボタンを指でタップします。
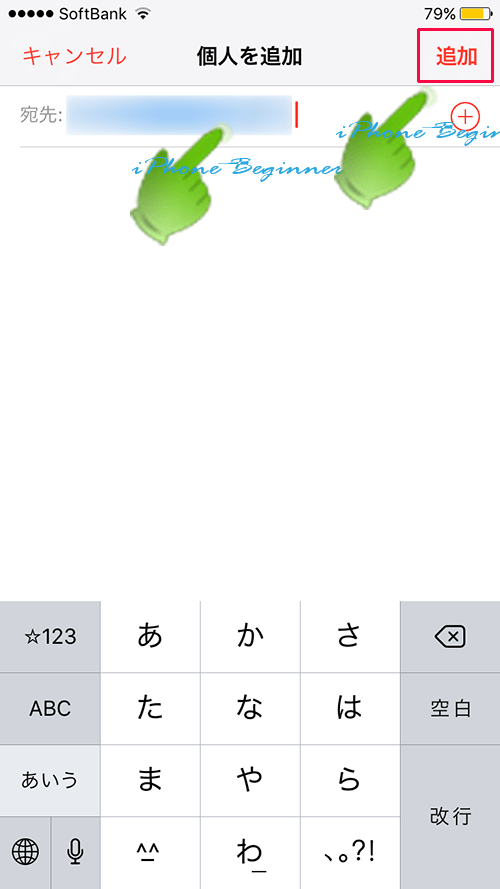
これで、相手先にカレンダーの共有依頼のメールが送信されました。後は、次に説明している相手先がカレンダーの共有参加に同意(承認)をすると、カレンダーが共有同期されます。
4.依頼者が共有に同意する
共有カレンダーに参加依頼がされると、相手先にメールで共有カレンダーに参加依頼のメールが届きます。
参加依頼メールを開く
共有カレンダーへの参加依頼メールを開きます。
メール内に表示されている「カレンダーへ参加」の部分を指でタップします。
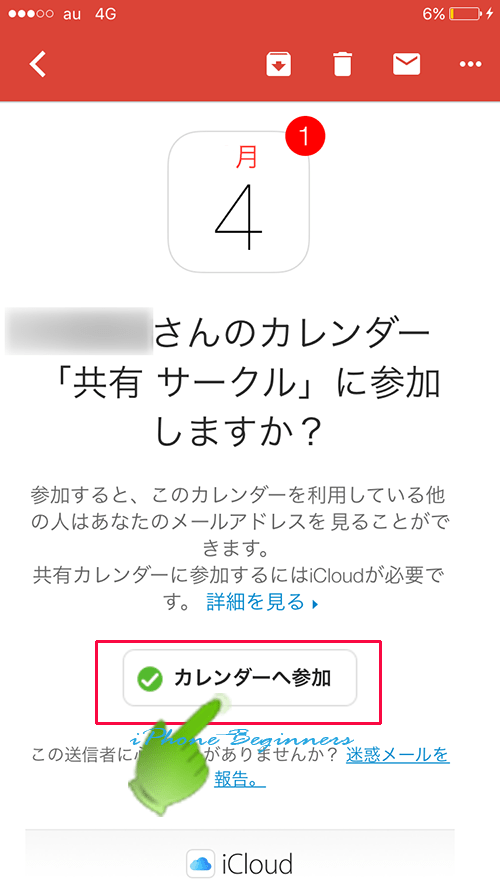
iCloudにサインインする
共有カレンダーへの参加同意をするには、iCloudにサインインする必要があります。
(iCloudにサインイン中でも参加同意するには、iCloudにサインインします。)
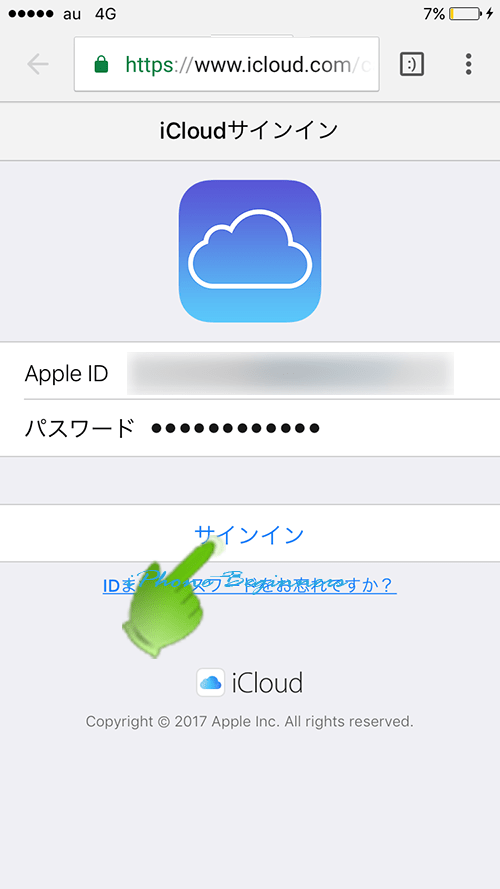
iCloudにサインインすると、共有カレンダーへの参加が完了となり、カレンダー参加完了の画面が表示されます。
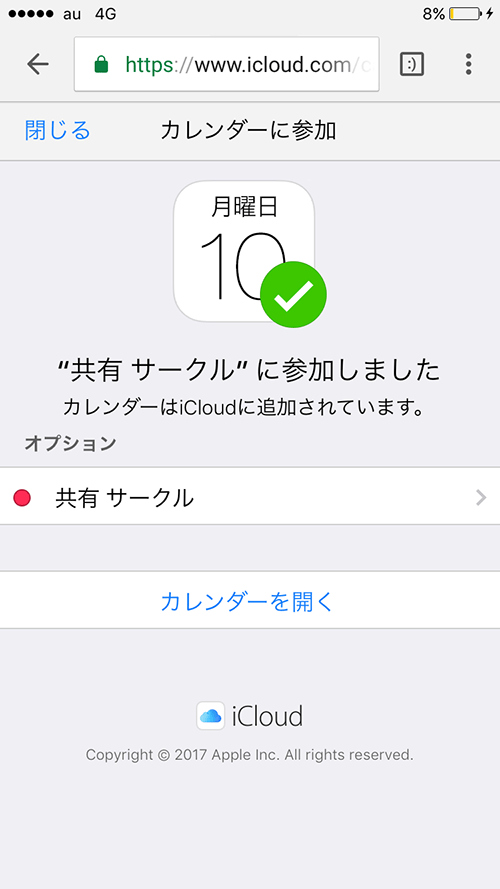
これで、iPhoneのカレンダーを他人と同期するための設定は完了です。
- iPhoneのカレンダーアプリデータの同期機能と設定方法に戻る
- iPhoneのカレンダーアプリデータの同期機能と設定方法のページを表示する。
- カレンダーアプリに関する記事一覧ページを表示する。
- iCloud(アイクラウド)の機能と使い方のページを表示する
