紛失したiPhoneへのデータ保護機能の操作方法
| category:iCloud(アイクラウド) | Posted by: | 更新日:2021年1月27日 公開日:2016年1月25日 |
ここでは、Find iPhoneアプリ(iPhoneを探す)アプリで、紛失したiPhoneへのデータ保護機能の操作方法についてご紹介しています。
iPhoneは、遠隔操作で、保存されているデータを消去することが出来ます。
iPhoneを紛失してしまって、iPhone内に記録されているデータの漏洩が気になる場合には、ここでご紹介している操作方法で、iPhoneを初期化して、データを消去することができます。
尚、紛失してiPhoneを探す機能「Find iPhoneアプリ」の機能や使い方については、こちらをご覧ください。
紛失したiPhoneを遠隔からデータを消去する操作手順
1.Find iPhoneアプリでApple IDにサインインする
先ほどご紹介した方法で、Find iPhoneアプリで紛失したiPhoneで使用していたApple IDにサインインします。
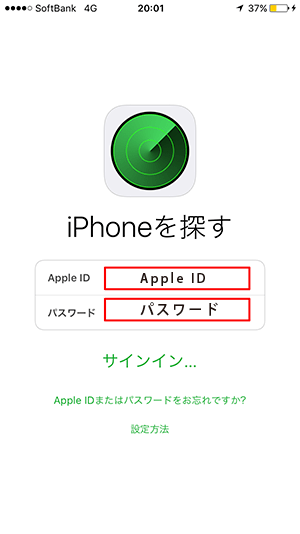
2.データ保護機能を実施したいiPhoneをディバイス欄から選択する
Find iPhoneアプリのディバイス欄に表示されているiPhoneからデータ保護機能を実施したいiPhoneを指でタップして選択します。
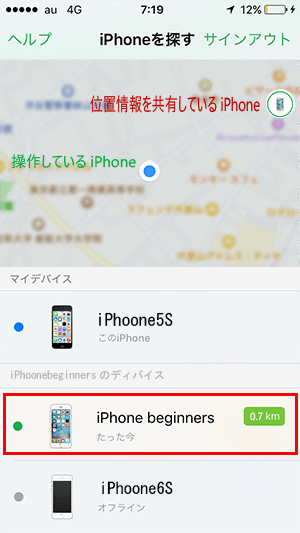
3.データ保護機能を実施したいiPhoneへのアクションを行う
ツールバーに表示されている表示されているアクションアイコンを指でタップします。
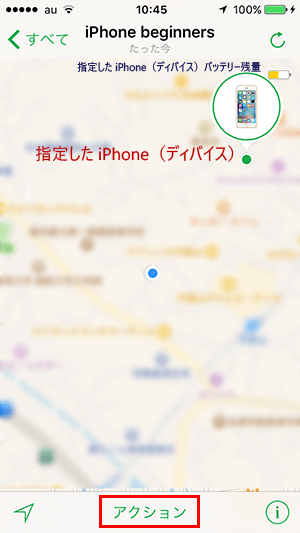
4.紛失モードをオンにする
紛失したiPhoneのデータ保護機能を実施するには、Find iPhoneアプリの紛失モードを利用します。
iPhone画面下にあるツールバーに表示されている紛失モードを指でタップします。
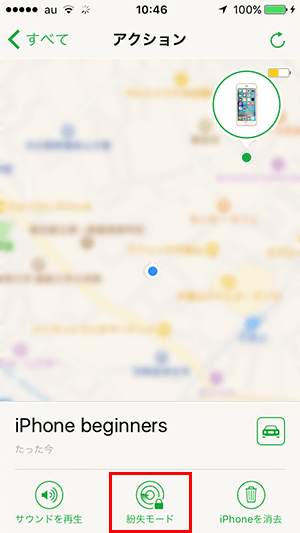
紛失モードの確認画面が表示されますので、画面真ん中に表示されている紛失モードをオンにするを指でタップします。
紛失モードをオンにすると紛失したしつ
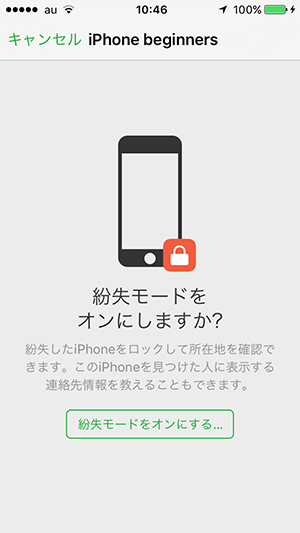
紛失したiphoneにパスコードロック(画面ロック)をかける
紛失したiPhoneが、パスコード(画面ロック)をかけられていない場合には、パスコードの入力画面が表示されます。
ここで、パスコードを入力してするとiPhoneがロックされます。
パスコードを設定していない場合には、パスコードの設定画面が表示されますので、パスコードを設定することで、紛失モードのiPhoneにロックをかけることができます。
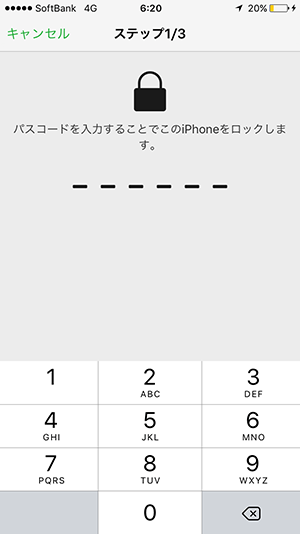
紛失したiPhoneのロック画面にメッセージを表示する
紛失モードをオンにすると、紛失モードのiPhoneのロック画面表示される連絡先電話番号の入力画面が表示されます。
連絡先電話番号を表示する場合には、電話番号を入力して、次へを指でタップします。
尚、連絡先電話番号は、任意ですので、省略する場合には、電話番号を入力せずに、次へを指でタップします。
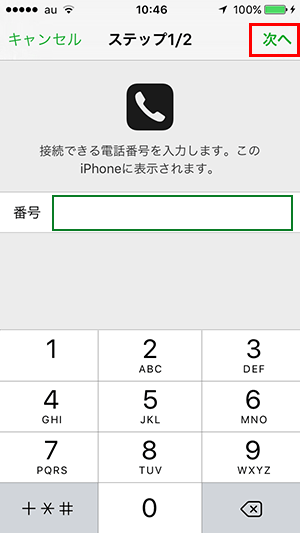
次に、紛失したiPhoneのロック画面に表示されるメッセージの入力画面が表示されます。
表示されるメッセージは、初期値で、「このiPhoneを探しています。見つけた方はお電話をください。」となっています。必要に応じて、修正入力をして、次へを指でタップします。
メッセージが不要の場合には、初期値のメッセージを削除して、次へを指でタップします。
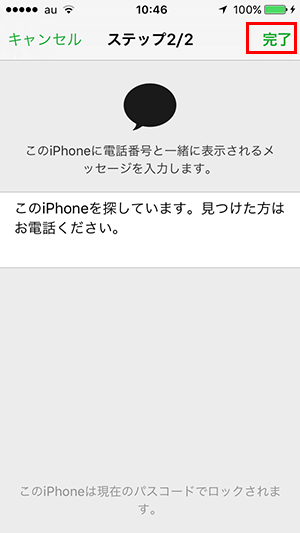
紛失モードになるとFind iPhoneアプリの画面上部のナビゲーションバーの表示が、オレンジ色の紛失モードになります。
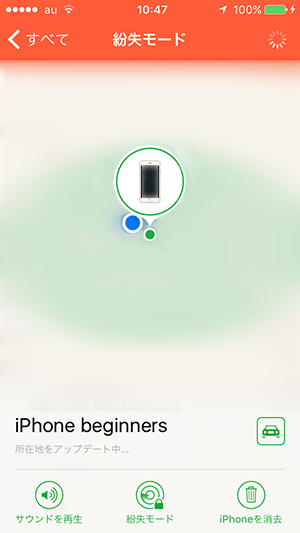
紛失したiPhoneのデータを消去(初期化)する
ツールバーに表示されている「iphoneを消去」を行うと、紛失したiPhoneのデータを初期化して消去することが出来ます。(工場出荷状態)
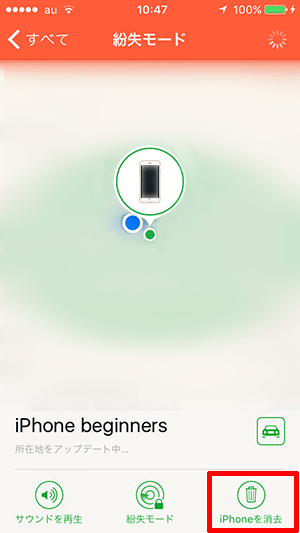
iphoneを消去アイコンを指でタップすると、データ消去の確認画面が表示されます。データ消去を実行するには、画面真ん中のiPhoneを消去…を指でタップします。
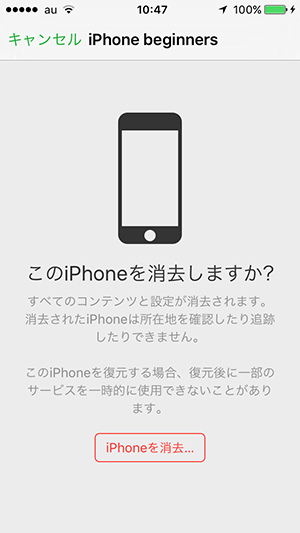
iPhoneのApple IDとは別のApple IDでiCloudを利用しているiPhoneの場合には、Apple IDのパスワードの入力画面が表示されます。データ消去を行う場合には、ここでパスワードを入力した後に、消去アイコンを指でタップすると、紛失したiPhoneのデータが消去(初期化)されます。
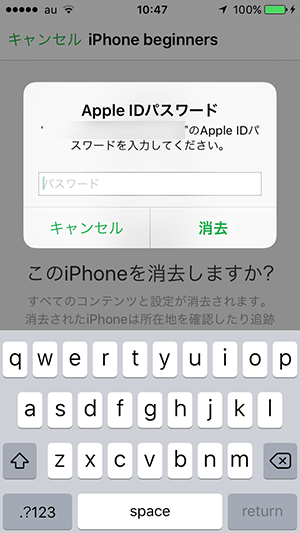
これで、紛失したiPhoneへのデータ保護機能の操作方法については、終了です。
