iOS接続ドライバーを更新する方法
| category:iTunesの使い方 | Posted by: | 更新日:2021年7月4日 公開日:2017年9月30日 |
ここでは、WindowsパソコンのiOS接続ドライバーを更新する方法をご紹介しています。
Windowsパソコンの場合、iPhoneなどのiOS機器をUSBケーブルで接続するには、Apple Mobile Device ServiceというiOS接続ドライバーをインストールする必要があります。
このiOS接続ドライバーは、基本的にはiTunesをパソコンにインストールする時に一緒にインストールされるのですが、Windowsのアップデートや、iTunesのバージョンアップをした時など不具合が発生した時には、ドライバーの更新を行うとその問題が解消することがあります。
Apple Mobile Device Serviceのドライバー更新手順
Windowsパソコン用のiOS接続ツールのApple Mobile Device Serviceのドライバー更新方法は、次の操作手順で行います。
ここでは、Windows10を例にご紹介しています。
- iTunesを終了する
- iPhoneをパソコンにUSBケーブルで接続します
- ディバイスマネージャーを開く
- ポータルディバイスを開く
- Apple iPhoneのコンテキストメニューを開く
- ドライバーの更新を実行する
1.iTunesを終了します
iTunesを開いている場合には、iTunesを終了します。
itunesの設定によって、パソコンにiPhoneを接続した時に、iTunesが自動起動することがあります。その時は、起動したiTunesをもう一度終了します。
2.iPhoneをパソコンにUSBケーブルで接続します
iOS接続ドライバーの更新画面は、iPhoneをパソコンにUSBケーブルで接続してから行います。
(iPhoneをパソコンに接続しない状態で行う方法もありますが、パソコンの知識が少し必要になります。)
3.ディバイスマネージャーを開く
キーボードのWindowsキー(ウィンドウマークのキー)を押しながらX(エックス)を押すと、Windowsのアドバンスメニューが開きます。
アドバンスメニューに真ん中あたりにあるデイバイスマネージャーをクリックして、ディバイスマネージャーを開きます。
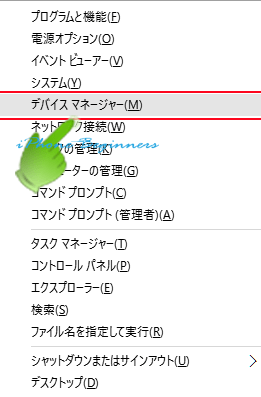
4.ポータルディバイスを開く
ディバイスマネージャーの画面から、ポータルディバイスという項目を探します。
パソコンにiPhoneが接続していなかったり、元々iOS接続通信ドライバーがパソコンにインストールされていない場合には、ポータルディバイスという項目が表示されないことがあります。
見つけポータルディバイスの右側にある矢印アイコンを1回クリックして、ポータルディバイスを展開します。(ポータルディバイスの中を開きます。)
Apple iPhoneという項目が表示されます。
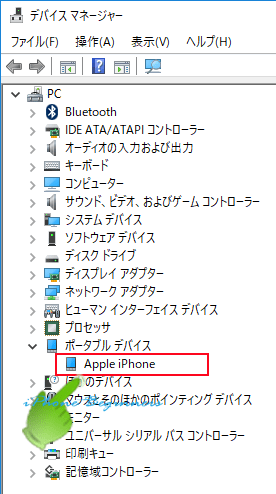
5.Apple iPhoneのコンテキストメニューを開く
Apple iPhoneを選択、右クリックしてのコンテキストメニューを開きます。(人によって、右クリックメニューとかショートカットメニューなどと呼ばれているメニュー画面のことです。)
Apple iPhoneのコンテキストメニューの一番上に表示されている、ドライバーの更新をクリックします。
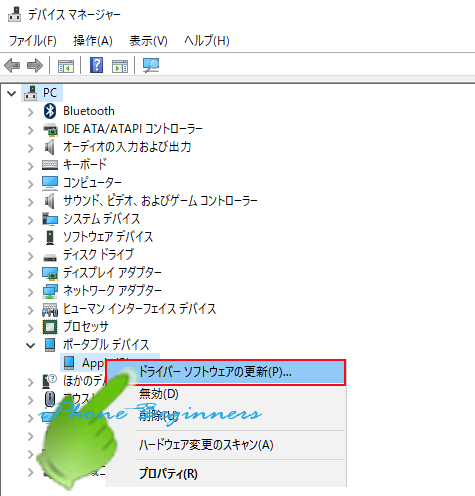
6.ドライバーの更新を実行する
Apple iPhoneのドライバー更新画面が表示されますので、「ドライバーソフトウェアの最新盤を自動検索します」を選択して、ドライバーの更新を実行します。
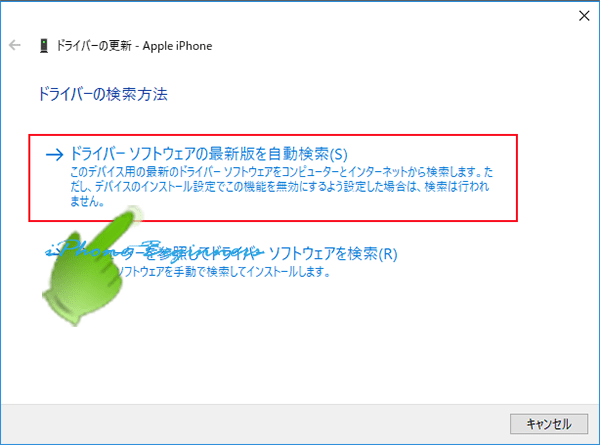
以上で、iOS接続ドライバーを更新する操作手順は終わりです。
- iOS接続ドライバーを更新する方法のページ先頭に戻る
- iTunesのセットアップ・設定方法のページを表示する
- iTunesの操作と使い方のページを表示する
- iTunesの使い方の記事一覧のページを表示する
