iTunesに取り込んだ音楽CDで曲ごとにアートワークを設定する方法
| category:iTunesの使い方 | Posted by: | 更新日:2021年1月27日 公開日:2018年1月21日 |
ここでは、iTunesに取り込んだ音楽CDで曲ごとのアートワークを設定する方法についてご紹介しています。
iTunesのミュージックライブラリに音楽CDを取り込むとAppleのiTunesStoreのデータベースにアルバムアートワークがある場合には、アルバムアートワークが自動的に登録されます。
アルバムアートワークは、iTunesやiPhoneのミュージックアプリの操作の時に、画像でアルバムを判断できるのでとても便利な機能です。
しかし、自動的にダウンロードされたアルバムアートワークは、そのアルバムに含まれる全ての曲が同じアートワークになるので、人によっては、アルバムの含まれる曲ごとにアートワークを表示したいと思う人もいらっしゃると思います。
そのような人は、手動でアルバムに含まれる曲それぞれにアートワークを設定することで、その曲を再生しているときに、iTunesの画面やiPhoneのミュージックアプリ画面にその曲ごとにアートワークを表示することが出来ます。
まだ、アルバムアートワークについてよく知らないという人は、こちらの「iTunesのアートワークとは」と「iPhoneに音楽CDのアルバムジャケットを取り込む方法(表示させる方法)」をご覧ください。
目次・メニュー
1.アルバムアートワークと曲ごとのアートワークの関係
iTunesのミュージックライブラリに取り込んだ音楽CDにつけることのできるアルバムアートワークとアルバムに含まれるアートワークの関係について、ご紹介します。
アルバムアートワークは、そのアルバムの1曲目のアートワークが表示される
iTunesのアートワークは、ちょっと語弊がありますが、実は存在しないんです。アルバムアートワークは、アルバムとしてグルーピングされた楽曲の一番最初の順番に設定されている曲のアートワークがアルバムアートワークとして認識されるようになっています。
- アルバムアートワーク
- アルバムの一曲目の曲のアートワークの先頭のアートワーク
アルバムアートワークという特別な存在は、実は存在しないです。アルバムアートワークは、そのアルバムの1曲目のアートワークが表示されているだけなんです。
曲のアートワークは複数登録できる
曲のアートワークは、複数の画像を登録することが出来ます。
そして、曲に複数の画像がアートワークに設定された場合には、その曲が再生中に表示されるアートワークは、一番先頭に登録された画像になります。
つまり、つぎのように、アルバムに含まれる曲のアートワークを設定すると、アルバムアートワークと曲のアートワークを別々に設定することが出来ます。
- 1曲目のアートワークの先頭画像にアルバムアートワークとする画像を登録する
- アルバム表示の時に、1曲目のアートワークがアルバムアートワークとして表示される。
- 1曲目の再生中には、アルバムアートワークが再生画面に表示される
- 2曲目以降の曲のアートワークには、それぞれ、先頭に曲のアートワークとして表示させたい画像を登録する
- 2曲目以降の曲の再生中は、その曲で先頭に設定されたアートワークが表示される。
2.曲ごとにアートワークを設定する操作方法
言葉で表現すると、なんとなくわかりづらいですが、設定方法は簡単で、次のような操作手順で行うと、曲ごとにアートワークを設定するできます。
- 曲ごとに設定するアートワークを用意する
- アルバムを指定して、1で用意したアートワークを全て登録する
- アルバムの2曲目以降のアートワーク画像をシングルとして表示したい画像に設定する
- アルバムの1曲目のアートワークの先頭をアルバムアートワークにしたい画像をを先頭に移動する
1.曲ごとに設定するアートワークを用意する
曲ごとのアートワークとして設定する画像を用意します。
ご自分で、アルバムジャケットをスキャンやカメラで撮影した場合には、縦横300Ppixel程度にリサイズしてjpg形式などでディストップなどのパソコンのフォルダーに保存します。
ファイル形式は、jpg形式以外にも、png形式、gif形式、tiff形式でもアートワークとして登録することが出来ます。
画像のサイズには制限はありませんので、別に縦横300pixelでなくてもいいのですが、あまりサイズが小さいと表示した時に画像が粗くなりますし、サイズが大きすぎる時には、iPhoneなどに同期した時にメモリを消費しますので、アイフォンビギナーズは300pixelを目安にしています。
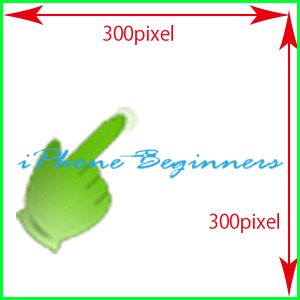
Web上で提供されている曲ジャケットを利用する場合には、Web上で、画像を選択して、画像をコピーして、ディストップなどのパソコンのフォルダーに保存します。
2.アルバムを指定して、1で用意したアートワークを全て登録する
曲ごとのアートワークを登録するのですが、曲を指定して登録しても、結局、アルバムの曲全部を設定しなおす必要があるので、アルバムを指定して、曲数全てのアートワークを登録してしまいます。
アルバムのプロパティ画面を開く
iTunesのミュージックライブラリで曲ごとにアートワークを設定したいアルバムを選択して、マウスの右クリックでショートカットメニューを表示させます。
ショートカットメニューからプロパティを選択して、アルバムのプロパティ画面を開きます。
「複数の項目の情報を編集してもよろしいですか?」のメッセージ画面が表示される場合には、「項目を編集」ボタンをクリックします。
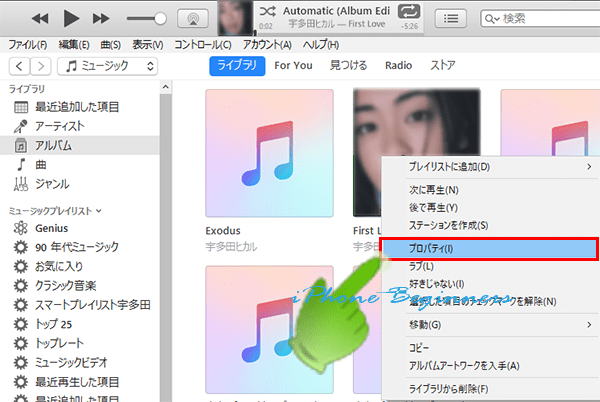
アートワーク設定画面を開く
アルバムのプロパティ画面が開いたら、アートワークボタンを押して、アートワーク設定画面を開きます。
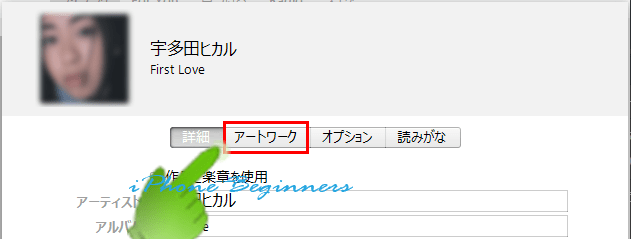
用意した画像をアートワークに追加する
アートワーク設定画面の左下に表示されている「アートワークを追加」ボタンをクリックして、アートワークの追加設定画面を開きます。
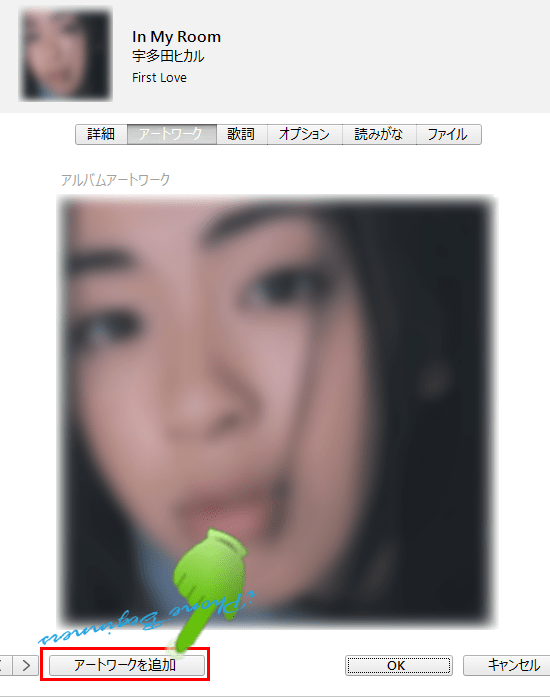
アートワークとして追加するファイルを指定する画面が表示されますので、1で用意した画像を選択して、登録します。
この時に、複数の曲に設定する画像を連続して追加して取り込みます。
この時のアートワークの順番は気にしなくて結構です。あとで、曲ごとに設定をしていきます。
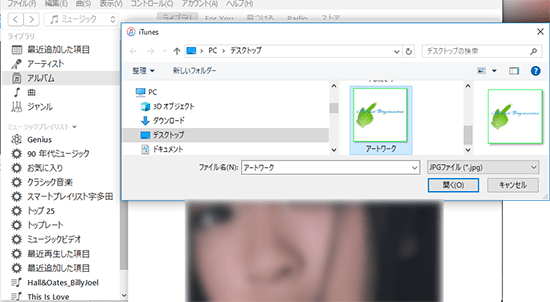
3.アルバムの2曲目以降のアートワーク画像をシングルとして表示したい画像に設定する
アルバムの2曲目以降を選択して、右クリックでショートカットを表示させます。
ショートカットメニューのプロパティを選択して、曲のプロパティ画面を開きます。
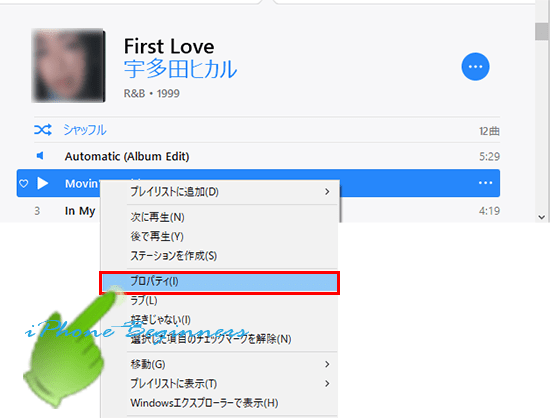
先ほどと同様にプロパティ画面の中央に表示されている「アートワーク」ボタンをクリックしてアートワーク設定画面を開きます。
表示されたアートワークで、その曲のアートワークとして表示したい画像をドラッグ&ドロップで、一番左側の先頭へ移動します。
これで、この曲が再生されている時に表示されるアートワークがその画像に設定されます。
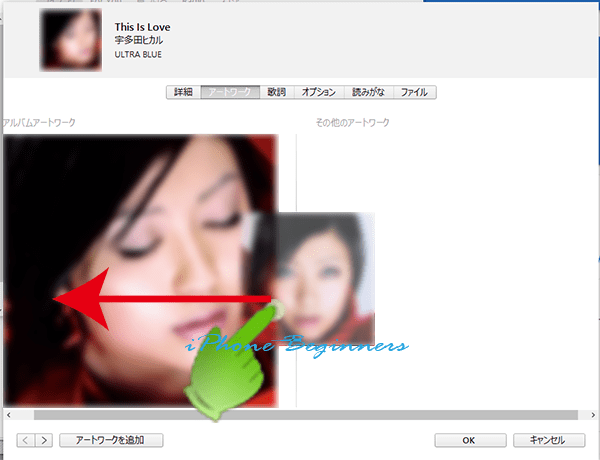
3曲目以降も同様に、曲ごとのアートワーク画像を設定してきます。
4.アルバムの1曲目のアートワークの先頭をアルバムアートワークにしたい画像をを先頭に移動する
最後に、アルバムの1曲目のアートワーク設定画面を開き、アルバムアートワークとして設定したい画像を一番左側の先頭に設定します。
これで、アルバムの1曲目のアートワークがアルバムアートワークとして設定表示されます。
以上で、曲ごとにアートワークを設定する方法は完了です。
- iTunesに取り込んだ音楽CDで曲ごとにアートワークを設定する方法のページ先頭に戻る
- iTunesの操作と使い方のページを表示する
- iTunesの音楽データの操作方法のページを表示する
- iTunesの使い方の記事一覧のページを表示する
