iTunesでパソコンの写真をiPhoneへ転送する方法
| category:iTunesの使い方 | Posted by: | 更新日:2021年1月27日 公開日:2018年5月19日 |
ここでは、iTunesを利用したパソコンの写真をiPhoneへ転送する方法をご紹介しています。
パソコンに保存してある写真をiTunesへ転送する(取り込む)方法は、他にもありますが、写真を保存してあるパソコンにiTunesがインストールされ、そのiTunesでiPhoneの同期を行っている場合には、iTunesの同期を利用してパソコンの写真をiPhoneへ転送する方法が便利です。
iTunesを利用した方法では、パソコン内部の写真はそのままの状態で、iPhoneへ写真がコピーされます。
尚、転送されるiPhoneが、iCloudフォトライブラリ機能をオンにしている場合には、iTunesの同期を利用してパソコンの写真をiPhoneへ転送することが出来ません。転送するには、一旦、iCloudフォトライブラリ機能をオフにする必要があります。
目次メニュー
iTunesを利用したパソコンの写真をiPhoneへ転送する場合の注意点
iTunesを利用したパソコンの写真をiPhoneへ転送する方法を行う上で、注意点が3点あります。
- iPhone側のiCloudフォトライブラリをオフにする必要がある
- パソコンからiPhoneへ転送する写真を一つのフォルダにまとめる必要がある
- 取り込んだ写真は、iCloudフォトライブラリをオンにすると削除される
iPhone側のiCloudフォトライブラリをオフにする必要がある
冒頭でもご紹介しましたが、iPhone側のiCloudフォトライブラリ設定がオンになっていると、iTunesでは、パソコンの写真をiPhoneへ転送することは出来ません。
そのため、iTunesでパソコンの写真を転送する場合には、一旦、iPhone側のiCloudフォトライブラリの設定をオフにする必要があります。
iPhone側で、iCloudフォトライブラリをオフにすると、iCloudフォトライブラリに保存されている写真をどうするか質問されます。
- iPhoneから削除する
- iPhoneへダウンロードする
iCloudフォトライブラリをオフにする時には、「1のiPhoneから削除する」を選択して、一旦、iCloudフォトライブラリに保存されている写真をiPhoneから削除します。
iPhoneから削除するというと、写真が無くなってしまうように感じますが、写真自体は、iCloudフォトライブラリに保存されているので、パソコンの写真をiPhoneへ転送した後に、iCloudフォトライブラリをオンすると、iPhoneの中に、写真は同期されますので、安心してください。
ここで、「2のiPhoneへダウンロードする」を選択してしまうと、パソコンの写真をiPhoneへ転送した後に、iCloudフォトライブラリをオンした時に、iCloudフォトライブラリに保存されている写真がダブってしまうので注意してください。
パソコンからiPhoneへ転送する写真を一つのフォルダにまとめる必要がある
iTunesの同期機能では、同期対象と出来るフォルダは、一つしか指定することが出来ません。
そのため、iPhoneへ転送したい写真が、パソコンの複数のフォルダに保存されている場合には、一旦、転送した写真をiTunesの同期用の写真フォルダーにまとめる必要があります。
同期用の写真フォルダーに写真をまとめる時には、元々の保存場所から同期用の写真フォルダに移動するのではなく、コピーして同期用の写真フォルダにまとめます。
iTunesの同期が完了して、iPhoneへ写真が転送された後には、同期用の写真フォルダーにまとめた写真は削除します。
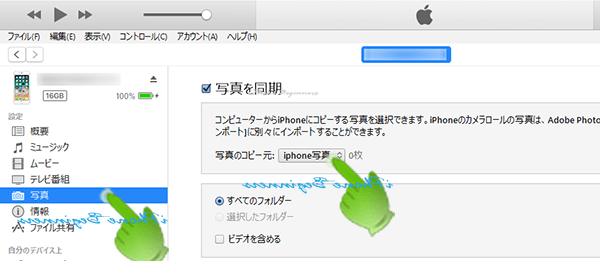
同期用の写真フォルダにまとめた写真を同期終了後に削除する理由は、iTunesの「写真を同期」の機能は、名前が同期となっていますが、あくまでもパソコン側からiPhoneへ写真の転送(エクスポート)機能となりますので、iPhone側で、写真がダブらないように、iPhoneへの写真の転送が完了したら、iTunesの同期用の写真フォルダの写真は、削除しておいたほうがいいでしょう。
尚、iPhoneへ写真を転送した後に、iPhone側で、iCloudフォトライブラリをオンした状態の時には、仮に、同期用の写真フォルダに写真があっても、iTunesとiPhoneの同期を行っても、写真の同期は行われませんが、個人的には、バックアップ以外に、パソコンの中に同じ写真が複数あるのは後々混乱するので、転送した後は、同期用写真フォルダの中は、削除して空にしています。
取り込んだ写真は、iCloudフォトライブラリをオンにすると削除される
iTunesでパソコンからiPhoneに取り込んだ写真は、iPhoneでiCloudフォトライブラリをオンにすると削除されます。
そのため、iCloudフォトライブラリをオンにした後も、写真をiPhone内に保存したい場合には、ファイルアプリなどの写真アプリ以外の保存領域に写真を保存しておく必要があります。
iTunesを利用したパソコンの写真をiPhoneへの転送操作手順
iTunesの同期を利用してパソコンの写真をiPhoneへ転送する方法は、次の操作手順で行います。
- パソコンでiPhoneへの転送用の写真フォルダを作成する
- iPhoneでiCloudフォトライブラリをオフにする
- iTunesを起動して、iPhoneを接続する
- iTunesのiPhoneとの写真同期設定画面を開く
- 「写真を同期」をオンにして、「写真のコピー元」を設定する
- iTunesの同期を開始する
1.パソコンでiPhoneへの転送用の写真フォルダを作成する
パソコンのディスク上にiPhoneへの転送用の写真フォルダを作成します。
ご自分の分かりやすい場所に、転送用の写真フォルダを作成します。
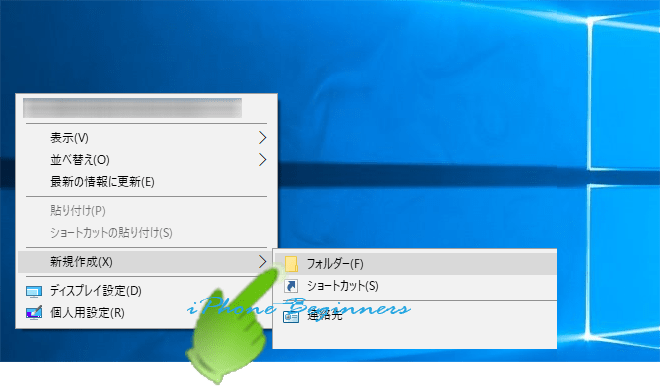
2.iPhoneでiCloudフォトライブラリをオフにする
転送される側のiPhoneでiCloudフォトライブラリをオンにしている場合には、iPhoneの設定アプリでiCloudフォトライブラリをオフにします。
2-1.設定アプリを開く
iPhoneのホーム画面にある設定アプリアイコンを指でタップして設定アプリ画面を開きます。

2-2.Apple ID設定画面を開く
設定アプリ画面の一番上に表示されているユーザー名を指でタップして、Apple IDの設定画面を開きます。
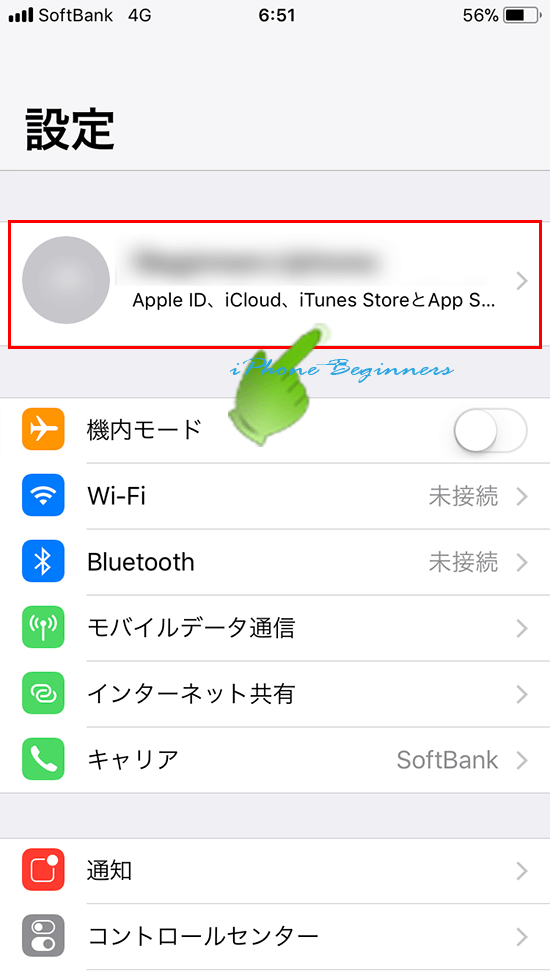
2-3.iCloud設定画面を開く
Apple ID設定画面の真ん中くらいに表示されているiCloudを指でタップして、iCloud設定画面を開きます。
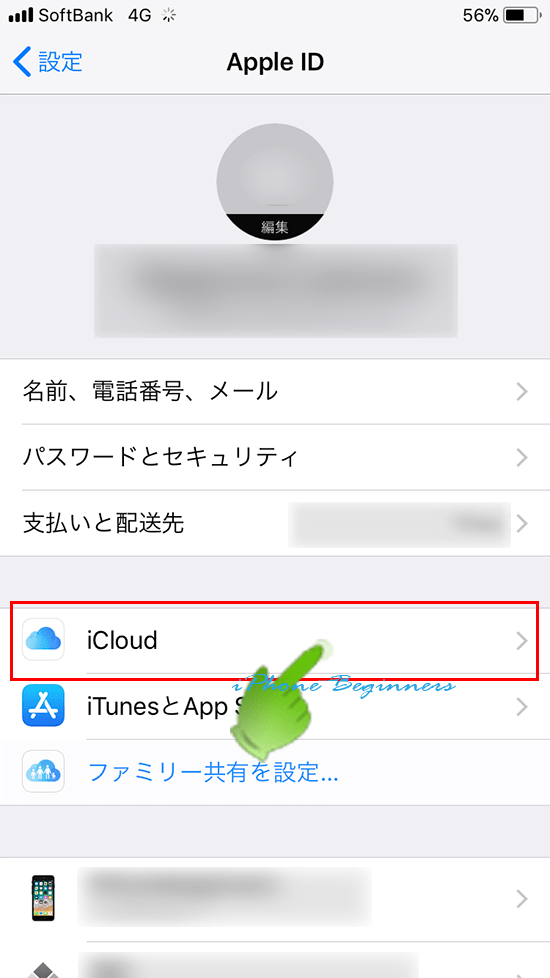
2-4.写真設定画面を開く
iCloud設定画面の真ん中くらいに表示されている写真を指でタップして、写真設定画面を開きます。
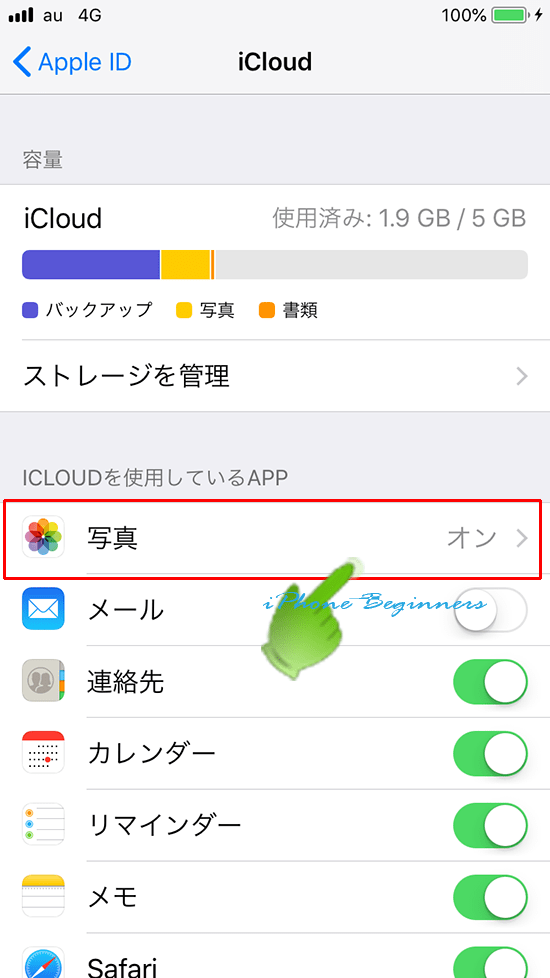
2-4.写真設定画面を開く
iCloud設定画面の真ん中くらいに表示されている写真を指でタップして、写真設定画面を開きます。
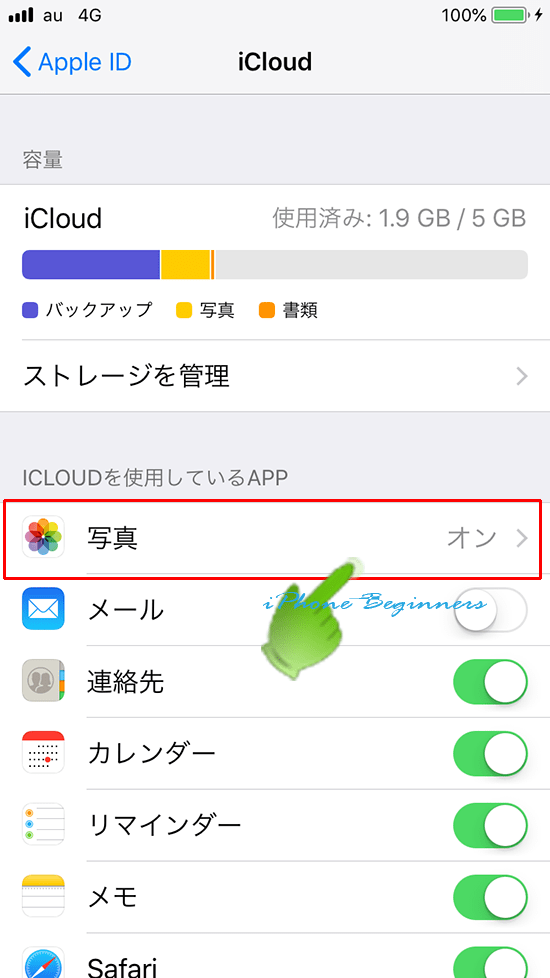
2-5.iCloudフォトライブラリをオフにする
iCloudの写真設定画面の一番上に表示されているiCloudフォトライブラリの設定を指でドラッグしてオフ(グレー表示)にします。
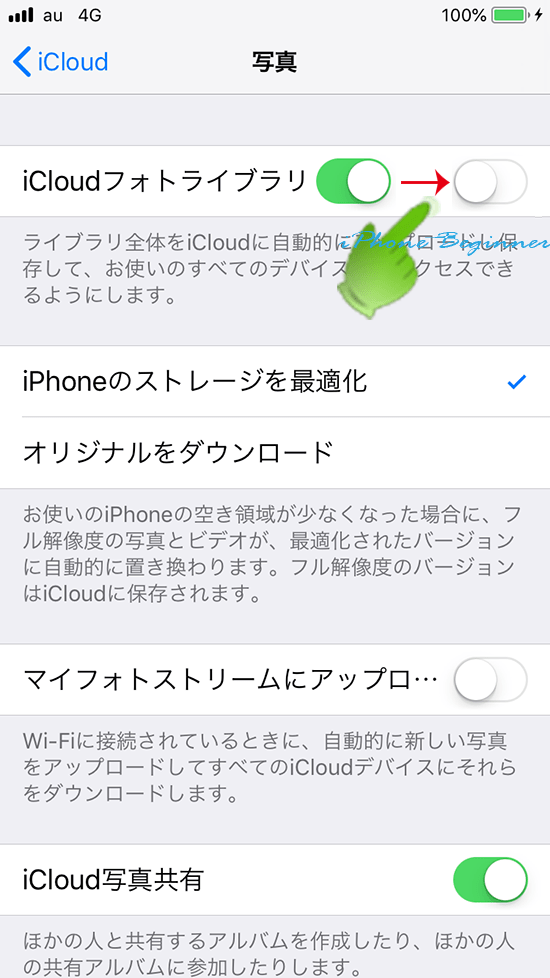
「iCloudフォトライブラリのコピーをこのiPhoneにダウンロードしますか?」と確認メッセージが表示されます。
ここでは、「iPhoneから削除」を指でタップする。
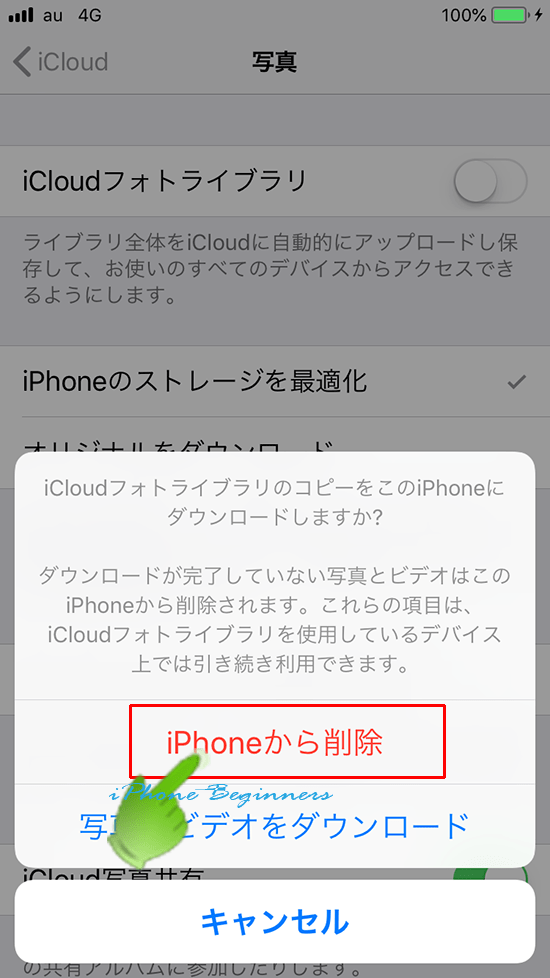
確認メッセージ画面が表示されますので、「iPhoneから削除」を指でタップします。
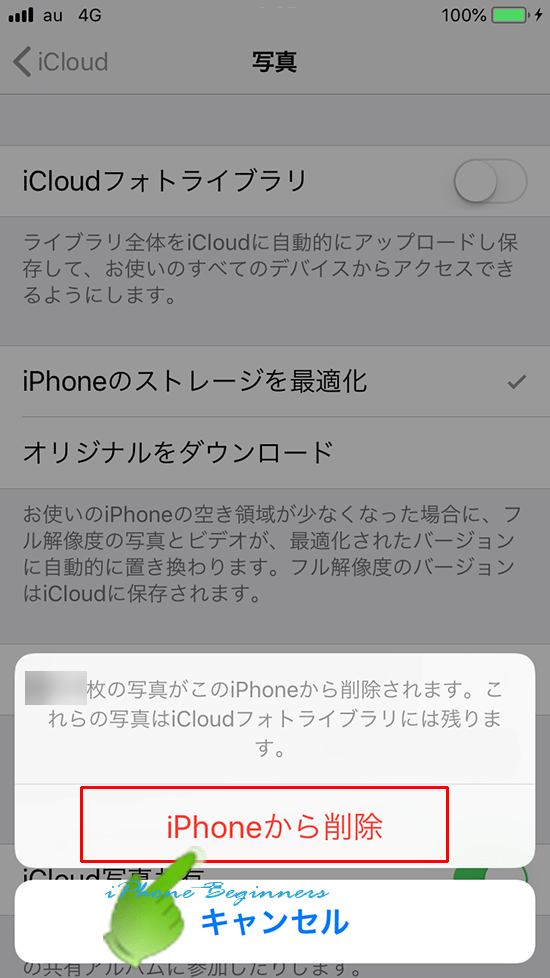
3.iTunesを起動して、iPhoneを接続する
転送先のiPhoneとiTunesパソコンをUSBケーブル、または、Wi-Fiにて、接続します。
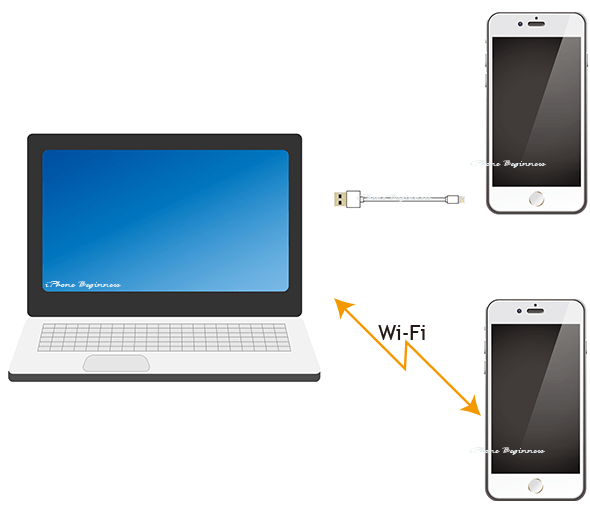
4.iTunesのiPhoneとの写真同期設定画面を開く
iPhoneがiTunesと接続したら、表示されているiPhoneアイコンをクリックします。
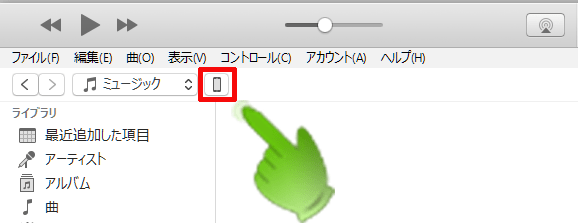
サイドメニューにiPhoneのメニューが表示されますので、写真をクリックして、iPhoneとの写真同期設定画面を開きます。
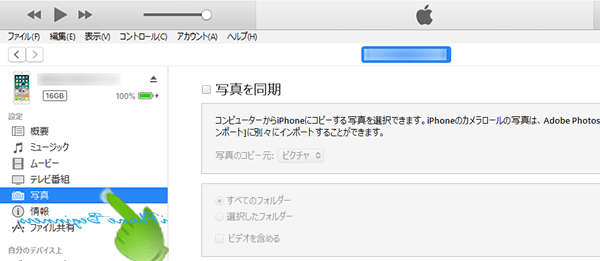
5.「写真を同期」をオンにして、「写真のコピー元」を設定する
「写真を同期」設定画面が表示されますので、「写真を同期」をクリックしてチェックを入れます。
チェックを入れると「写真のコピー元」が設定できるようになりますので、クリックして、先程、作成した、iPhoneへの転送用写真フォルダーを選択します。
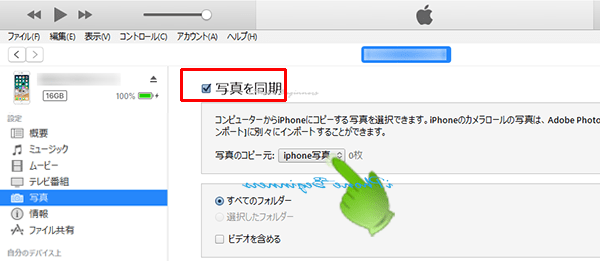
作成したiPhoneへの転送用写真フォルダ内にフォルダを作成している場合で、特定のフォルダの写真のみ転送したい場合には、「選択したフォルダ」にチェックを入れると、下に表示されているフォルダ一覧から転送するフォルダを指定することができます。
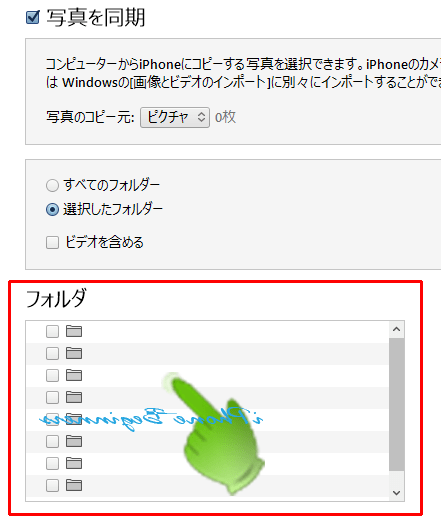
6.iTunesの同期を開始する
設定が完了したら、iTunesの同期を開始します。
同期の開始は、「写真を同期」画面の下に表示されている適用ボタンをクリックします。
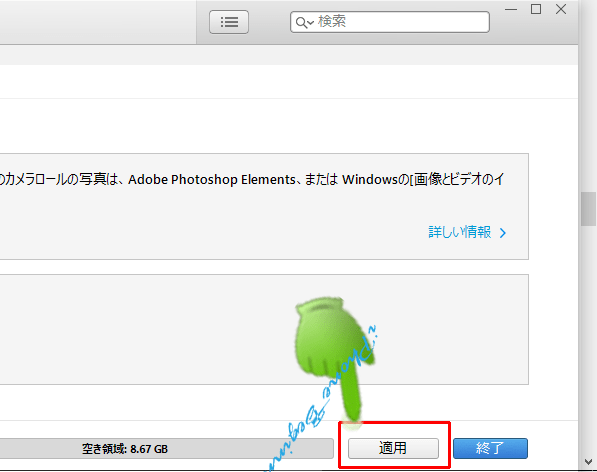
以上で、iTunesの同期機能を利用してパソコンの写真をiPhoneへ転送する方法は完了です。
