削除できない標準アプリをホーム画面から非表示にする方法-iOS11
| category:iphoneの基本操作使い方 | Posted by: | 更新日:2021年1月27日 公開日:2018年7月22日 |
ここでは、削除することの出来ない標準アプリをホーム画面上で非表示にする方法(iOS11の場合)をご紹介しています。
iPhoneの標準アプリも、iOS10になって一部の標準アプリは、他のアプリと同様にアイコンを長押ししてアプリを削除することが出来るようになりました。
しかし、iOS11でも、次の11の標準アプリは、削除することは出来ません。
- 設定アプリ
- 電話アプリ
- メッセージアプリ
- iPhoneを探す
- カメラアプリ
- 写真アプリ
- 時計アプリ
- Safariアプリ
- App SStoreアプリ
- ヘルスケアアプリ
- Walletアプリ
結論的には、標準アプリは、利用者が不要と思っても、残念なことに、削除することはできません。
但し、削除することはできませんが、特定の標準アプリだけですが、ホーム画面にアプリを表示させないように非表示にすることは可能です。
目次・メニュー
非表示出来る標準アプリについて
iOS11のiPhoneの場合、次の標準アプリは、削除することは出来ませんが、設定することで、ホーム画面から非表示にすることが出来ます。
- Apple Storeアプリ
- カメラアプリ
- Safariアプリ
標準アプリをホーム画面から非表示にする方法
iOS11で削除できない標準アプリをホーム画面から非表示にする方法は、次の操作手順で行います。
- 設定アプリを開く
- 一般設定画面を開く
- 機能制限設定画面を開く
- 機能制限をオンに設定する
- 許可欄で非表示にするアプリをオフにする
1.設定アプリを開く
ホーム画面の設定アプリアイコンをタップして設定アプリ画面を開きます。

2.一般設定画面を開く
開いた設定画面に表示されている一般を指でタップして一般設定画面を開きます。
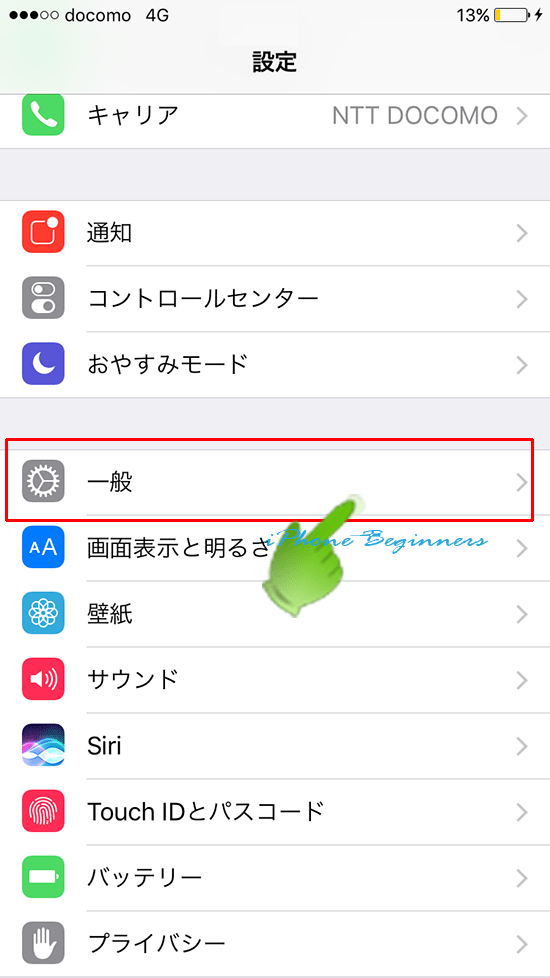
3.機能制限設定画面を開く
開いた一般設定画面を指で下にスワイプしてずらしていくと、機能制限という項目が表示されていますので、そこを指でタップして機能制限設定画面を開きます。
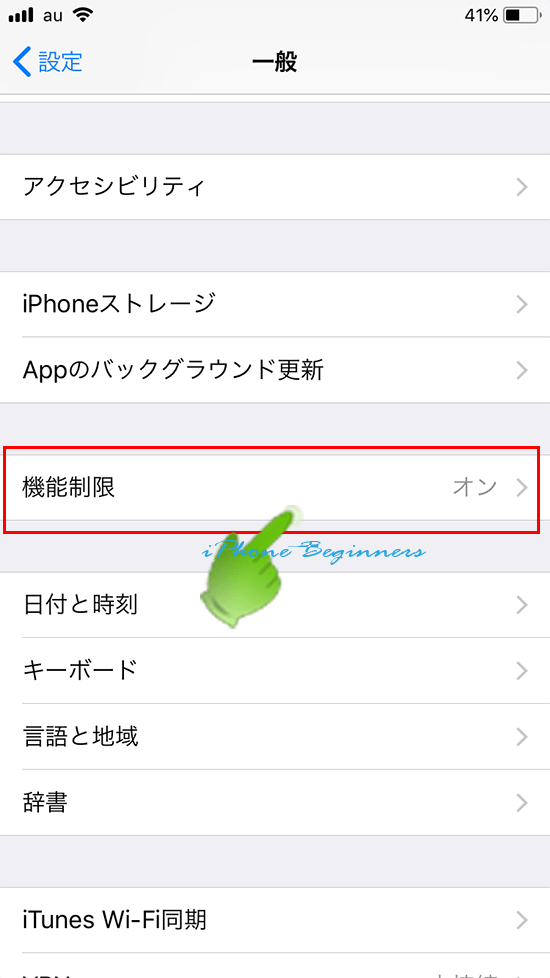
4.機能制限をオンに設定する
標準アプリを非表示にするには、機能制限の機能を使用しますので、機能制限がオフにしている場合には、機能制限設定という項目を指でタップして、オンに設定します。
機能制限をオンに設定してある場合には、機能制限パスコードの入力画面が開きますので、設定している機能制限パスコードを入力して、機能制限画面を開きます。
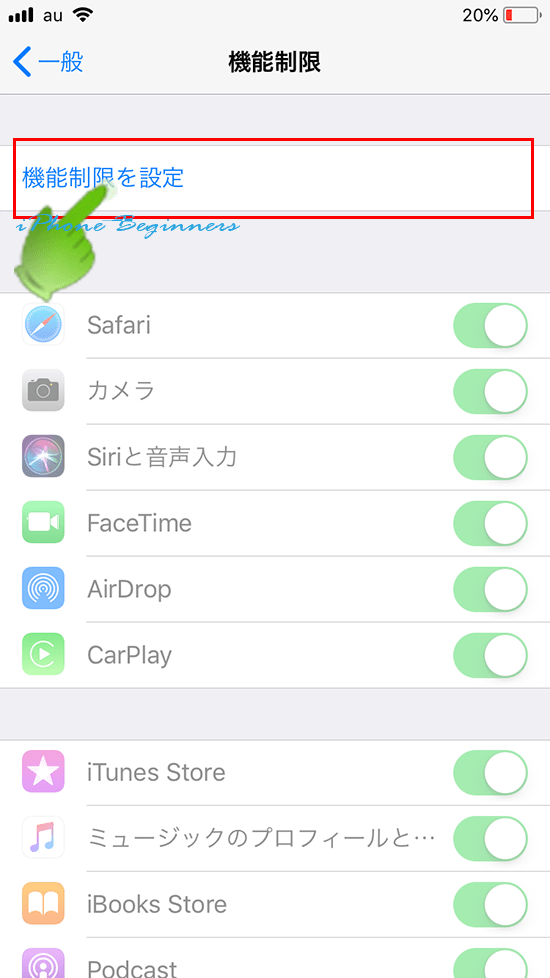
機能制限パスコードを設定する
機能制限をオンするには、機能制限パスコードを新たに設定する必要があります。
機能制限パスコードの設定画面が表示されますので、数字4桁の機能制限パスコードを設定します。
尚、ここで設定した機能制限パスコードは、機能制限の設定を変更したり、機能制限をオフにする時に必要になりますので、忘れないようにしましょう。
万一、機能制限パスコードを忘れてしまった場合には、こちらのページをご覧ください。
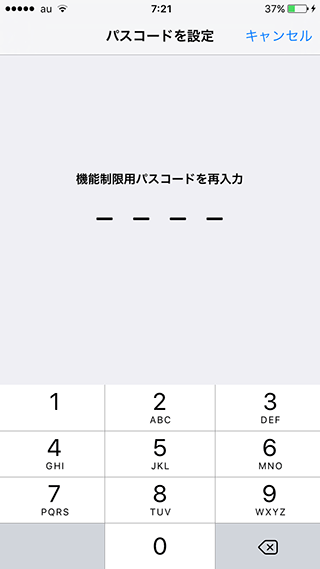
5.許可欄で非表示にするアプリをオフにする
開いた機能制限設定画面の許可欄に表示されているアプリの中で、次のように設定をすると、標準アプリのApp Storeアプリ、カメラアプリ、Safariアプリをホーム画面から非表示にすることができます。
- Safariアプリを非表示にする
- Safariアプリをオフ(グレー)に設定する
- カメラアプリを非表示にする
- カメラアプリをオフ(グレー)に設定する
- App Storeアプリを非表示にする
- インストールの設定をオフ(グレー)に設定する
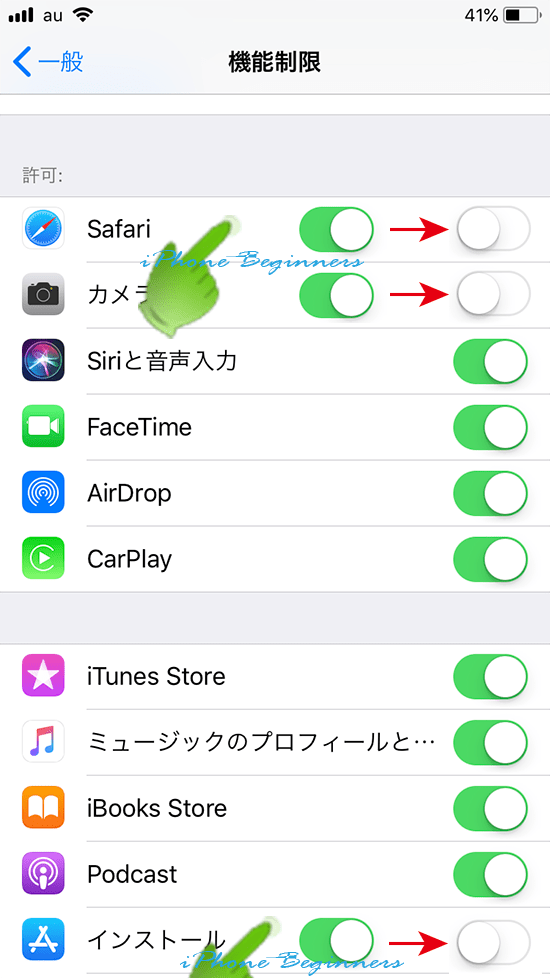
これで、削除できない標準アプリをホーム画面から非表示になります。
