AirDropの機能と使い方
| category:iphoneの基本操作使い方 | Posted by: | 更新日:2021年1月27日 公開日:2013年12月23日 |
このページでは、AirDropの機能とその使い方についてご紹介しています。
AirDropの機能
AirDropは、iOS7から追加されたBluetooth機能を利用した通信機能で、日本のガラケーと呼ばれる携帯電話の多くに搭載されている赤外線通信と同じように、近くにいるほかのiphoneと連絡先情報や、写真・ビデオ映像などを送信したり、受け取ったりすることができます。
赤外線通信は、ガラケーやアンドロイドのスマートフォンに出来て、iphoneに出来ない事の一つと言われていましたが、このAirDrop機能の登場で、ほぼ、赤外線通信機能と同じ様なことが出来るようになりました。
尚、AirDrop機能は、iOSだけでなく、iPhone本体の機器も関係してくるため、iphone5以上とiPad4以降およびiPad miniと、ipodtouch(iphone5と発売されたもの以降)で行うことのできる機能となります。
iphone5でAirDropを行うには、iOS7にバージョンアップする必要があります。
また、残念ですが、他のスマートフォンやガラケーとの無線通信は、AirDropでは行うことはできません。
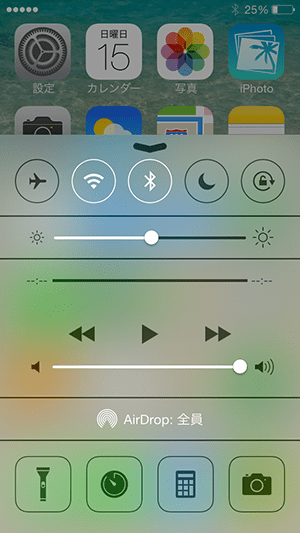
AirDropで送受信できるデータ
AirDropは、iOS7の標準機能ですので、そのアプリがAirDrop機能を利用するアプリであれば、そのアプリのデータを他のAirDrop機能のある他のiphoneと交換することができます。
次に標準アプリの中で、AirDrop機能でデータの送受信のできるアプリを挙げておきます。
- 連絡先アプリ
- 連絡先データの送受信
- 写真アプリ
- 写真、ビデオ動画の送受信
- メモアプリ
- メモデータの送受信
- Safari
- ブックマークなどの送受信
- マップアプリ
- 位置情報の共有
AirDrop機能のちょっと変わった使い方としては、マップアプリの位置情報の共有ですね。
AirDropの設定と利用方法
AirDrop機能の利用準備(設定方法)
AirDrop機能は、コントロールセンター機能のおかげで基本的に事前に設定する必要はありません。AirDrop機能を使いたい時に、コントロールセンター画面から、AirDropのオンオフを行います。
コントロールセンター画面の下から2番目にあるAirDropのところをタップします。
尚、AirDropがオン状態(機能している)時は、下の画像のようにAirDropが白く表示されています。
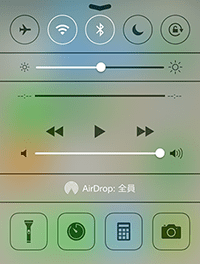
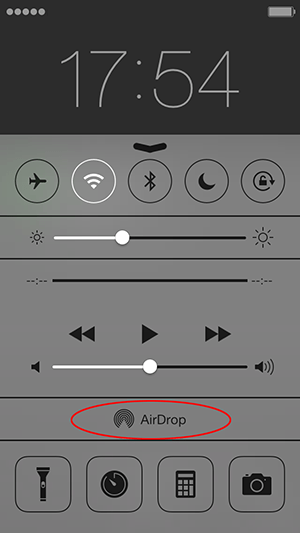
次に、AirDropの送受信を許可する相手を選択します。
- 全員
- 近くにいるiphone全てに対してAirDropができる状態になります。
- 連絡先のみ
- 自分のiphoneの連絡先に登録されているiphoneのみAirDropができる状態になります。
- 連絡先のみを指定した場合でも、実際には、登録されている連絡先でも、AirDropの対象とならない場合があります。これについては、AirDropで連絡先のみでもAirDropの対象表示がされないにご説明していますので、こちらをご覧ください。
、
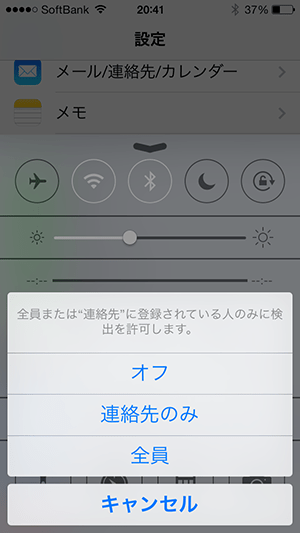
AirDrop機能の使い方
ここでは、
一番利用する場合が多いと思われる連絡先情報の交換を例にAirDrop機能の使い方をご紹介します。
AirDropでの連絡先情報の交換方法
連絡先情報で自分の電話番号やメールアドレスを交換するには、事前に自分の情報が連絡先に登録されている必要があります。ここでは、自分の情報が連絡先に登録されていることを条件にご説明します。
- 連絡先準備
- 自分のiphoneの連絡先アプリのデータに自分の情報を登録しておきます。AirDrop機能で相手に送りたい項目だけ入力しておきましょう。
- 連絡先の自分データは、他にも利用すると便利な点がありますので、まだ登録していない人は登録しておくといいと思います。(連絡先の自分データの利用方法を参照してみてください。)
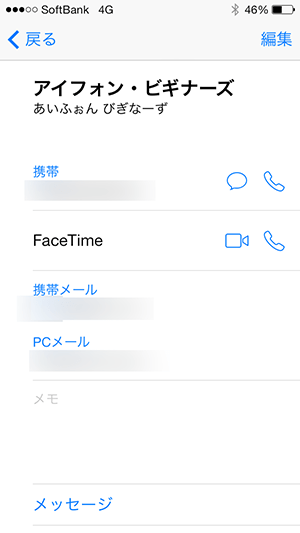
- 送信したい連絡先を表示する
- AirDropで相手に送信したい連絡先を表示します。相手に送信したいのは自分の連絡先情報なので、ここでは、自分の連絡先を表示します。
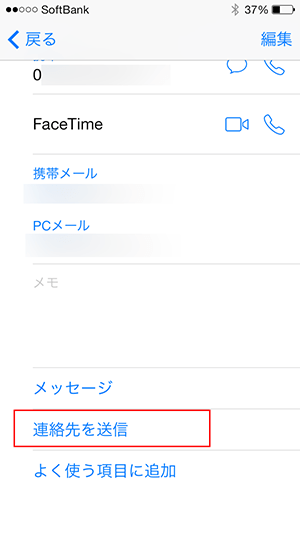
- 送信先iphoneのAirDropをオンにします
- 送信先のiphoneでAirDrop機能がオンになっているか確認してもらいます。別に連絡先アプリを開かくてもOKですので、コントロールセンターでAirDropを全員でオンにしてもらいます。
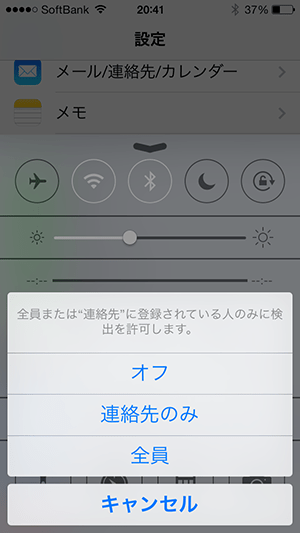
- 送信先のiphoneで、送信先のiphoneを指定する
- 近くでAirDrop機能がオンになっているiphoneが、左の画面に表示されますので、送信したいiphoneを選択します。
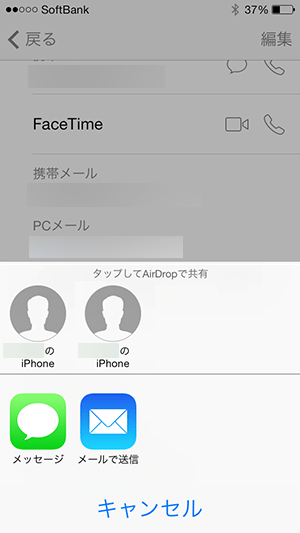
- 送信先iphoneで連絡先カードの共有をオンにします
- 送信先のiphoneに、左のような画面が表示されますので、受け入れるをタップしてもらいます。
- これで、送信元のiphoneで指定した連絡先情報が受信先のiphoneの連絡先に追加されます。
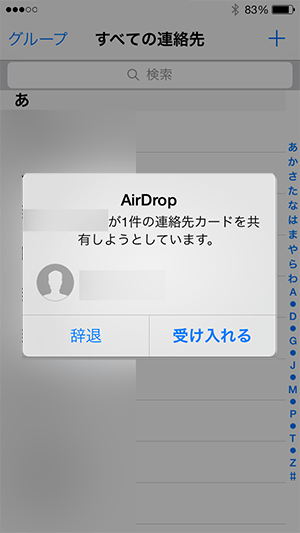
- 送信完了後の送信先iphoneの確認
- AirDrop機能での送信が完了すると、送信元のiphoneに、左のような画面が表示されます。
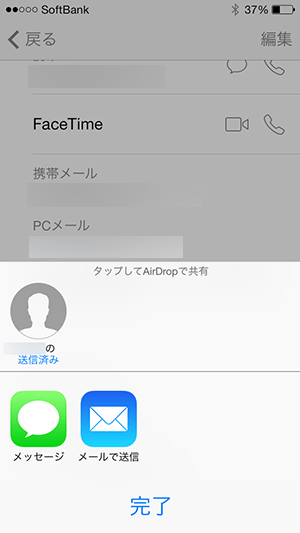
AirDrop機能は、とても便利な機能ですがら、ぜひ使い方を覚えてみてくださいね。
iphoneには、ガラケー(フューチャーフォン)の赤外線通信はありませんが、このAirDrop機能を使うとガラケーでは送受信できなかったWebのブックマークや地図データの送信も簡単にできるのでチャレンジしてみてください。
- AirDropの機能と使い方のページ先頭に戻る
- iPhoneの各部名称の機能と基礎用語のページを表示する。
