機能制限パスコードを強制的に削除する方法
| category:パスワードとパスコード | Posted by: | 更新日:2021年3月22日 公開日:2017年7月17日 |
忘れてしまった機能制限パスコードを強制的に削除することで、解除する方法をご紹介しています。
機能制限パスコードを忘れてしまうと、iPhoneの機能制限の設定や解除が出来なくなります。
機能制限パスコードを解除する方法は、基本は、iPhoneを初期化する方法なのですが、初期化するとiPhoneの内部データがすべて消えてしまいます。
どうしても、機能制限パスコードが解読できない場合の対処方法として、条件が揃えば、機能制限パスコードを強制的に削除して、解除することが出来ます。
但し、機能制限パスコードを強制的に削除する方法は、iPhone初心者の人や、パソコンが苦手という人には、お勧め出来ません。この方法は、操作を間違うと場合によっては、iPhoneに不具合が生じたり、使用するバックアップによってはiPhoneのデータが消えたり、または、バックアップファイルが壊れるリスクがあります。そのため、実施する場合には、不具合の発生リスクも含めて自己責任て行ってください。
また、機能制限パスコードを削除せずに、iPhoneの機能制限パスコードを解読する方法もありますので、機能制限パスコードを忘れて困っている人は、こちらのページもあわせてご覧ください。
目次・メニュー
1.機能制限パスコードを強制的に削除できる条件
機能制限パスコードを強制的に削除して、iPhoneの機能制限をオフにすることは、以下の条件の場合のみ可能になります。
1.パソコンが用意できること
制限制限パスコードを削除するためには、iTunesで保存されたiPhoneのバックアップデータを利用します。
そのため、現在のiPhoneのバクアップをiTunesで取るため、iTunesのインストールされたパソコンが必要になります
現在のiPhoneの暗号化していないiTunesでのバックアップファイルが保存できること
機能制限パスコードを削除出来るのは、暗号化されていないiTunesのバックアップファイルとなります。
暗号化されたバックアップファイルからは、忘れてしまった機能制限パスコードを削除することは出来ません。
そのため、現在のiPhoneの暗号化なしのiTunesバックアップが取れることが条件となります。
過去の暗号化されていないiTunesバックアップファイルを使用して、機能制限パスコードを削除することは出来ますが、解除したそのバックアップファイルをiPhoneに復元しますので、iPhoneのデータは、現在のデータではなく、過去の状態に戻ってしまいますので、注意してください
暗号化パスワードを忘れてしまっている場合には、こちらのiPhoneのバックアップの暗号化パスワードを忘れた時の対処方法で暗号化パスワードをご覧ください。
パソコンにソフトをインストールする権限があること
iTunesのバックアップファイルから機能制限パスコードを削除するのは、iTunesソフトでは行うことが出来ません。
iTunesでのバックアップファイルの中身を操作するために、パソコンにソフトをインストールする必要があります。
そのため、パソコンにソフトをインストールする権限を持ったユーザーアカウントでパソコンにログインする必要があります。
機能制限パスコードを強制的に削除する操作手順
機能制限パスコードを強制的に削除する操作手順は、次のようになります。
- パソコンのiTunesを開く
- USBケーブルでiPhoneを接続するる
- iphoneのバックアップを暗号化せずに取る
- iPhoneバックアップデータを検索できるソフトをパソコンにインストールする
- iBackupBotを起動します
- iBackupBotで先ほど保存したiPhoneのバックアップデータを開く
- 機能制限パスコードのファイルを検索する
- 機能制御パスコードが格納されているファイルを削除する
- iPhoneへバックアップファイルを復元する
1.パソコンのiTunesを開く
パソコンのiTunesを開きます。

2.USBケーブルでiPhoneを接続する
USBケーブルでiPhoneをパソコンに接続します。
iPhoneが接続されるとiTunesメニューバーにiPhoneのアイコンが表示されます。
iTunesメニューバーのiPhoneアイコンをマウスでクリックします。

3.iphoneのバックアップを暗号化せずに取る
iTunesのiPhoneデイバイスメニューのバックアップ欄で、「iPhoneのバックアップを暗号化する」にチェックを入れずにバックアップを実行します。
バックアップを保存したら、iPhoneをUSBケーブルから外し、iTunesを終了します。
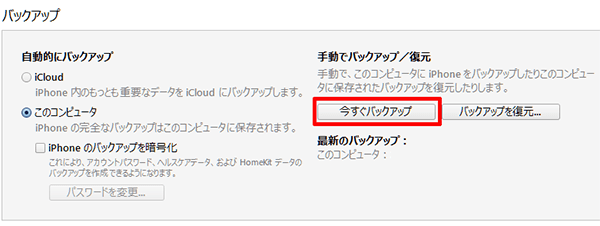
4.iPhoneバックアップデータの中身を表示するソフトをパソコンにインストールする
iPhoneのバックアップデータのファイル表示が出来るiBackupBotというソフトをインストールします。
特に指定することなくインストールすると、パソコンのデスクトップにiBackupBotアイコン(ショートカット)が作成されます。
- iBackupBot
- 有料ソフトになりますが、無料の試用版を利用することができます。
5.iBackupBotを起動する
ディストップになるiBackupBotアイコンをダブルクリックしてiBackupBotを開きます。

6.iBackupBotで先ほど保存したiPhoneのバックアップデータを開く
iBackupBotを起動すると、設定を変更していない場合には、iTunesの通常のバックアップ保存フォルダーにあるiPhoneのバックアップファイルが自動で読み込まれます。
自動で読み込まれない場合には、iTunesのバックアップフォルダーを初期値以外に指定している場合ですので、ご自分が変更したiTunesのバックアップフォルダーを指定してバックアップファイルを読み込みます。
暗号化したバックアップファイルが存在する場合には、メッセージ画面が表示されます。メッセージの概要は、「暗号化したバックアップファイルについてはサポートしてませんよ」的な内容が書かれています。表示されたメッセージ画面をOKボタンまたはメッセージ画面の右上の閉じるボタンをクリックして消します。尚、このメッセージ画面は見つかった暗号化したバックアップファイルの数の回数繰り返されます。
Backups欄から、先程保存した暗号化していないバックアップデータを指定する
画面の左側のBackups欄に、保存されているバックアップデータを黄色い円柱のアイコンとiPhone名・保存日で表示されます。
(アイコンの右上に鍵のマークが表示されているバックアップデータは、暗号化されているバックアップデータとなります。)
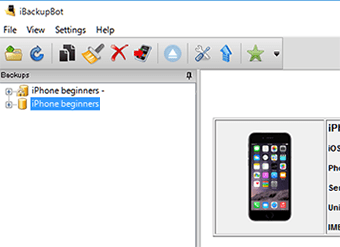
複数のバックアップデータが保存されている場合には、ここに複数のバックアップデータが表示されています。
Backups欄に表示されているバックアップデータから、保存日付とiPhone名を元に、先程保存した暗号化せずにバックアップしたバックアップデータを探して、マウスで選択します。
7.機能制限パスコードのファイルを検索する
Backups欄でバックアップデータの横にある+マークをマウスでクリックして、バックアップデータ内のフォルダーを表示します。
System Faileというフォルダーをマウスで選択すると、iBackupBotの画面右側の上部に検索入力欄が表示されますので、そこで、restriと入力して、ファイル検索を行います。
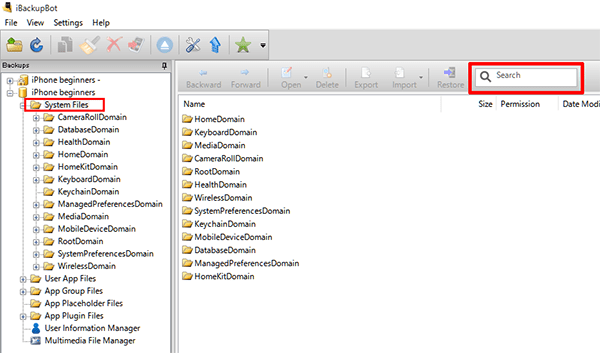
restriと入力して検索されない場合には、resのみ入力して再検索してみてください。(restriだとibotbackupのバージョンによって、うまく検索されない場合があるようです。)
8.機能制御パスコードが格納されているファイルを削除する
検索表示されたファイルの中で、com.apple.restrictionpassword.plistという名前のファイルが、機能制限パスコードが格納されているファイルになります。このファイルをマウスで指定して、ファイルの表示されている欄の上部にあるDeleteボタンをクリックして、機能制限パスコードが格納されているファイルを削除します。
(一度削除したら、元に戻すことは出来ませんので、削除するファイルを間違わないように注意してください。)
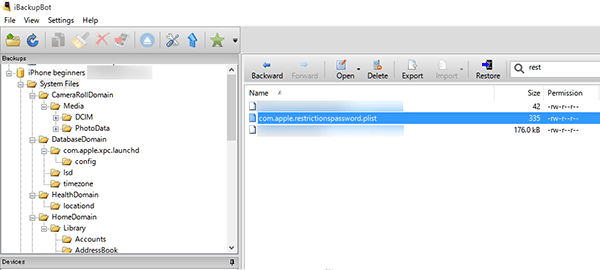
選択しているバックアップファイルが、機能制限パスコードを設定していない状態のバックアップファイルである場合には、com.apple.restrictionpassword.plistという名前のファイルは存在しません。
Deleteボタンをクリックしたら、iBackupBotを終了します。
9.iPhoneへバックアップファイルを復元する
iPHoneの設定アプリのiCloud設定画面で、iPHoneを探す機能をオフにします。
iTunesを起動して、USBケーブルでiPhoneを接続します。
iTunesのバックアップメニューから、「バックアップを復元」をクリックします。
「バックアップから復元」画面で、復元するバックアップファイルに、先程の暗号化されていないバックアップファイルを指定して復元ボタンをクリックします。
これで、機能制限パスコードを強制的に削除する操作順は終了です。
加工したバックアップファイルの内容で、機能制限がオフの状態にiPhoneはなっているはずです。
- 機能制限パスコードを強制的に削除する方法のページ先頭に戻る
- iPhoneのパスコードとパスワードについてのページを表示する。
- iPhoneのバックアップの暗号化パスワードを忘れた時の対処方法のページを表示する。
- iPhoneのバックアップのやり方のページを表示する
- iphoneのパスワード・パスコードの記事一覧のページを表示する。
- iTunes(アイチューンズ)って何にを表示する
- iTunes(アイチューンズ)の使い方を表示する
