iPhoneの連絡先をグループ分けする方法
| category:連絡先アプリ | Posted by: | 更新日:2020年7月17日 公開日:2015年1月3日 |
ここでは、iPhoneの連絡先のグループ分けする方法をご紹介しています。
iPhoneの連絡先アプリに登録した連絡先をグループ分けしたいと思う人結構いらっしゃると思います。
標準アプリの連絡先の画面にグループを表示されているのに、なぜか連絡先アプリではグループする方法が分からないとどうしてと思っている人もいますよね。
標準アプリの連絡先アプリ単体ではグループ分けはできない
iPhoneビギナーズも不思議だと思っているんですが、標準アプリの連絡先アプリの連絡先検索画面の左上にグループアイコンがあるにも関わらず、連絡先アプリ単体ではグループ分けをすることができません。
また、その他の標準アプリや設定アプリでも連絡先のグループ分けをすることはできません。
連絡先のグループ分けをするには、次の二つの方法のいずれかを行う必要があります。
- 方法1:iCloudを利用してパソコンで連絡先のグループ分けする
- 方法2:グループ分け機能のある他のiPhoneアプリをインストールする
iCloudを利用してパソコンで連絡先のグループ分けする
この方法で連絡先のグループ分けを行うには、iPhoneとは別に、パソコンが必要となります。
パソコンが無い人や、iPhone単体で連絡先のグループ分けを行いたい人は、次のグループ分け機能のある他のiPhoneアプリをインストールする方法を参考にしてみてください。
1.iPhone側でiCloudに連絡先を結合する
iCloudで連絡先のグループ分けを行うには、iCloudで操作を行う前に、iPhone側でiCloudにiPhoneの連絡先アプリのデータを利用可能にする結合という設定を行う必要があります。
1.設定アプリを開く
設定アプリアイコンを指でタップして設定アプリを開きます。

2.icloud設定画面を開く
表示された設定アプリの画面を指で下にスライドさせると、icloudという項目が表示されますので、iCloudの部分を指でタップしてiCloud設定画面を開きます。
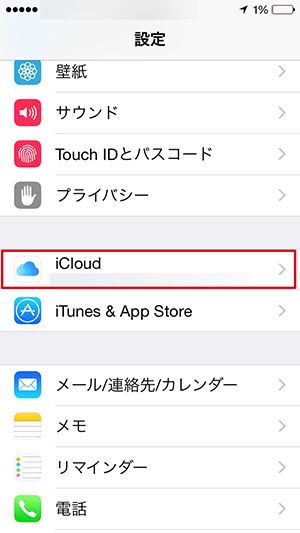
3.連絡先をiCloudと結合する
iCloud設定画面にある連絡先をオン(緑色)にします。
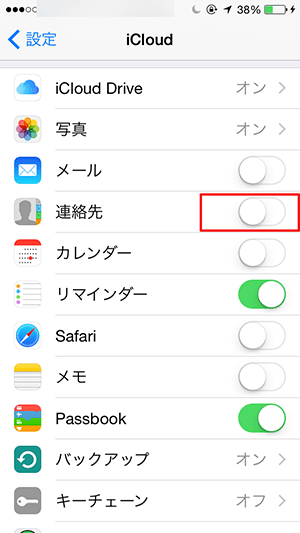
iCloudと連絡先の結合の確認画面が表示されますので、結合と表示されている部分を指でタップします。
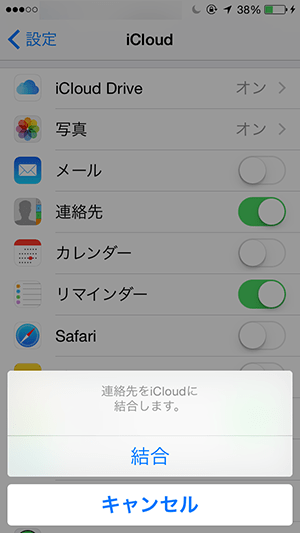
iCloudと連絡先アプリデータの結合中の表示がされますので、消えるまで待ちます。
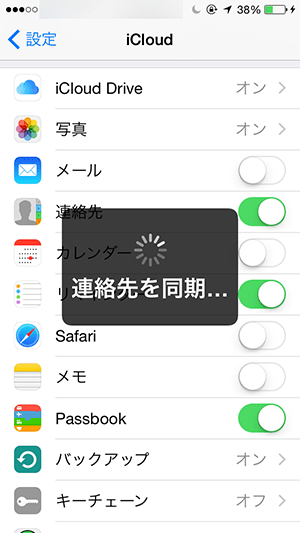
これで、iCloudで連絡先アプリのデータを利用する準備が完了しました。
2.iCloudで連絡先のグループを登録する
1.icloudを開く
インターネットソフトで、www.icloud.comにアクセスします。
ログイン画面が表示されますので、AppleIDとパスワードを入力してログインします。
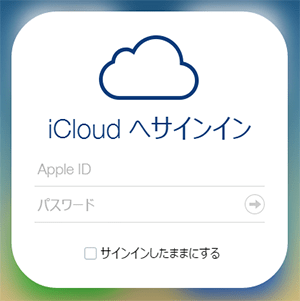
2.連絡先を開く
iCloudのメニューから連絡先を選択して開きます。
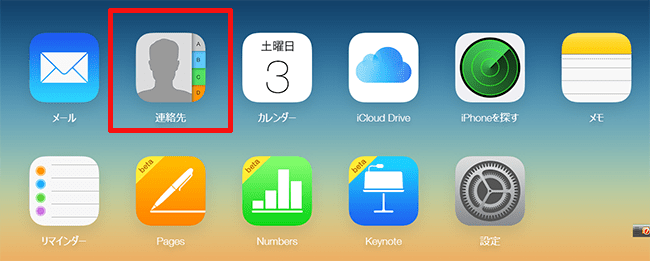
3.プラスアイコンをクリックする
iCloudの連絡先の画面が表示されたら、左下に表示されているプラスアイコンをクリックします。
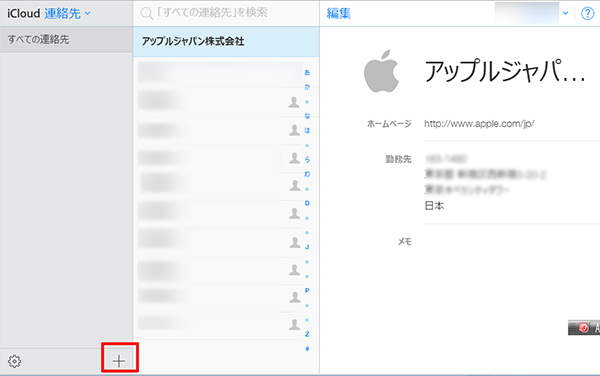
4.メニューから新規グループを選択する
表示されたメニューから新規グループをクリックします。
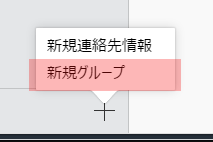
5.作成するグループ名を入力する
名称未設定のグループと表示された入力枠に、作成したいグループ名を上書き入力します。
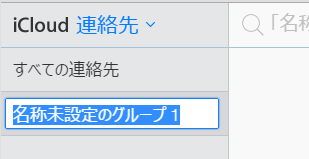
6.すべての連絡先を選択する
新しく作成したグループ名に登録されている連絡先を設定するために、一旦、左のメニューからすべての連絡先を選択します。
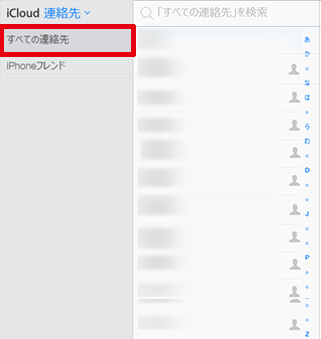
7.グループ分けしたい連絡先をグループにドラッグする
右側に表示されている連絡先から、新しく作成したグループに振り分け設定をしたい連絡先を選択して、左側メニューのグループ名のところまでドラッグします。これで、連絡先が新しく作成されたグループに振り分け設定されました。
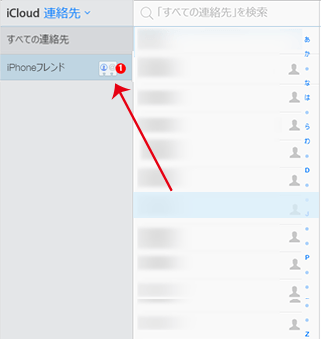
尚、新しく振り分けたグループ情報が、iPhoneの連絡先に反映されるまで時間がかかる場合があります。iCloudは、インターネットのクラウドサービスなので、iCloudで設定を行っても、少し遅れてiPhoneに反映がされます。
方法2のグループ分け機能のある他のiPhoneアプリをインストールする方法については、こちらをご覧ください。

初心者の私でも大変わかりやすく分かりやすい説明で助かりました
れねさん
訪問ありがとうございます。
極力、平易な文章に心がけいますが、ところによっては分かりづらいこともあるかもしれません。
時間のある時に訪問いただけるとうれしいです。