iPhoneの音量を調節する方法
| category:iphoneの基本操作使い方 | Posted by: | 更新日:2021年1月27日 公開日:2016年3月12日 |
ここでは、iPhoneの音量を調整する方法をご紹介しています。
iPhoneの本体には、ボリュームボタンがついているので、音量調節の操作方法など簡単で説明する必要が無いように思われますが、実は、iPhoneの音量調節は、大きく3つに分かれて調節管理されているので、ちゃんと理解していないと、あれ、なんで何もしていないのに、音量が変わっているの?なってことにもなります。
そして、3つの音量でイヤフォン装着時の音量設定が別にあるので、iPhoneの音量調節は6つに分かれているともいえますね。
目次・メニュー
iPhoneの音量は、大きく次の3つで設定管理されている
iPhoneの音量は、大きく3つ、イヤフォン装着時の音量も含めると次の6つで音量が設定管理されています。
- 着信音量・通知音量・アラームのスピーカ―からの音量
- 着信音量・通知音量・アラームのイヤフォン装着時の音量
- ミュージックアプリなどアプリのスピーカーからの再生音量
- ミュージックアプリなどアプリのイヤフォン装着時の再生音量
- 電話のスピーカーからの通話音量
- 電話のイヤフォン装着時の通話音量
iPhoneの音量調節機能の対象と見分け方について
1.着信音量・通知音量・アラームの音量
着信音・通知音・アラームの音量調整で対象になる音は、次のようになります。
- 着信音
- 電話の着信音、メールの着信音の音量が対象です。
- あくまでも着信音が対象で、通話中の音声音量は対象外ですのでお間違いのないように。
- 通知音
- アプリの通知音の音量が対象になります。
- 分かりやすいところで言うと、スケジュールの通知サウンドやLineの着信サウンドなどがこの通知音にあたります。
- アラーム音
- 時計アプリのアラーム音の音量が対象になります。
「着信音・通知音・アラーム」の音量調整になっている時の見分け方
スピーカー音が対象になっている場合(イヤフォン未接続)
着信音・通知音・アラーム音の音量調節をiPhone本体側面のボリュームボタンで行う場合、iPhone画面には、音量と釣鐘イラストが表示されます。
着信音・通知音・アラーム音の音量調節は、設定アプリまたは、iPhone本体側面のボリュームボタンで行います。詳しくは、着信音・通知音・アラーム音の音量調節の操作方法をご覧ください。
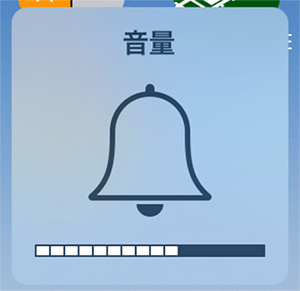
イヤフォン音量が対象になっている場合(イヤフォン接続時)
イヤフォン音量が対象になっている場合には、ヘッドフォン表示と釣鐘イラストが表示されます。
通知音・着信音・アラーム音の場合には、設定アプリのサウンド設定で、「ボタンで変更」がオン(緑)になっていないと、イヤフォン装着時にiPhone本体側面のボリュームボタンで音量の調節は行えません。「ボタンで変更」がオフ(グレー)の場合には、イヤフォン装着にホーム画面でiPhone本体側面のボリュームボタンで音量調節を行うと、アプリ内の再生音のイヤフォン音量の調節となります。
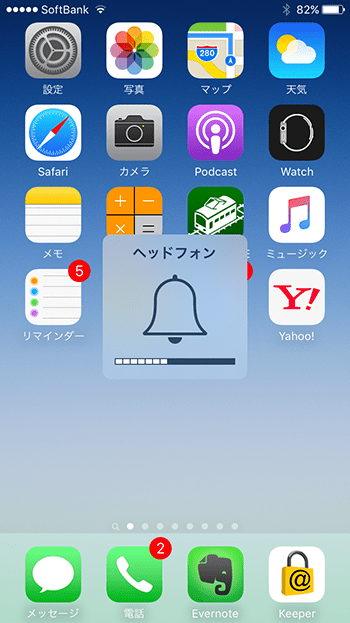
2.ミュージックアプリなどアプリの再生音量
ミュージックアプリなどのアプリの再生音の音量調整で対象になる音は、次のようになります。
- アプリ内の再生音
- ゲームアプリや学習アプリなど、音を再生するアプリのアプリ内の再生音が対象となります。
- 電話アプリについては、別に通話音量の調節機能がありますので、ここのアプリの再生音量の対象となりません。
- なお、アプリの通知音については、着信音量・通知音量・アラーム音量で調整された音量となります。
- ミュージックアプリの音楽再生音
- ミュージックアプリの音楽をスピーカーで再生する時の音が対象となります。
- イヤフォンでミュージックアプリの音楽を再生する場合には、イヤフォンの音量調節機能で行います。
- ビデオアプリのムービー再生音
ミュージックアプリなどアプリの再生音量の音量調整になっている時の見分け方
スピーカー音が対象になっている場合(イヤフォン未接続)
アプリ内の再生音量をiPhone本体側面のボリュームボタンで行う場合、iPhone画面には、音量とスピーカーイラストが表示されます。
アプリ内の再生音の調節方法については、こちらをご覧ください。

イヤフォン音量が対象になっている場合(イヤフォン接続時)
アプリ再生音のイヤフォン音量を調節している時には、iPhone画面にヘッドフォン表示とスピーカーイラストが表示されます。
中央に表示されるメッセージ画面は、通話中のイヤフォン音量と同じなどで、ちょっとわかりずらいですが、イヤフォンを装着してアプリを起動している場合に、iPhone本体側面のボリュームボタンで音量調節を行うと、アプリ再生音のイヤフォン使用時の音量調節が行えます。
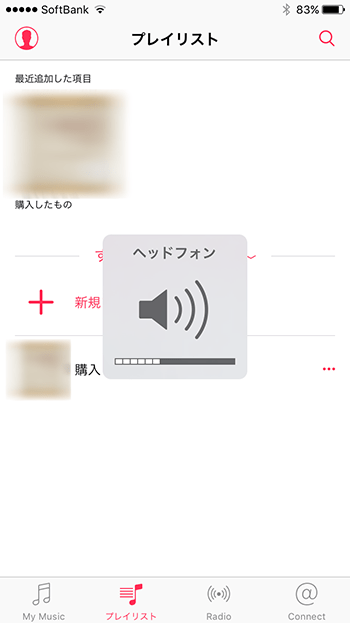
3.電話の通話音量
電話アプリの通話音量の音量調整で対象になる音は、次のようになります。
- 電話アプリの通話音量
- LINEやSkypeなどのパケット通信を利用した音声通話の通話音量
- iOSの場合、パケット通信による音声通話については、標準アプリの電話アプリの機能を一部使うように仕様決めされているため、LINEやSkypeなどの携帯電話の音声回線を利用していないアプリの音声通話の音量も一緒に調節管理されます。
電話の通話音量の音量調整になっている時の見分け方
スピーカー音が対象になっている場合(イヤフォン未接続)
電話の通話中に、iPhone本体側面のボリュームボタンで音量調節を行うと、iPhone画面には、音量とスピーカーイラストが表示されます。
音量とスピーカーイラストの表示は、アプリ内の音量調節と同じ表示なので、アイコン表示だけを見ただけでどちらの音量調節が対象になっているか分かりづらいですね。
電話アプリ画面がホーム画面に表示されている場合には、電話の通話音が音量調節の対象となります。
電話通話音量の調節方法については、こちらをご覧ください。
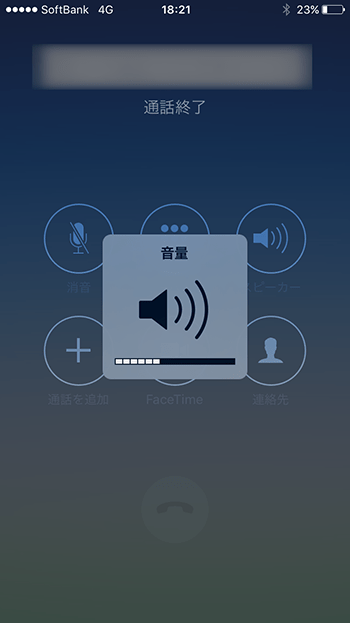
イヤフォン音量が対象になっている場合(イヤフォン接続時)
通話音量のイヤフォン音量調節になっている場合には、iPhone画面にヘッドフォン表示とスピーカーイラストが表示されます。
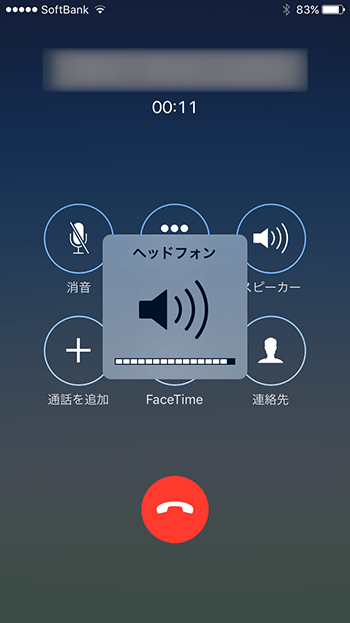
iPhoneの3つの音量調節の仕方については、こちらでご紹介しています。
