iCloudフォトライブラリ機能を利用したパソコンからiPhoneへの写真転送
| category:iCloud(アイクラウド) | Posted by: | 更新日:2021年1月27日 公開日:2018年5月22日 |
ここでは、iCloudフォトライブラリ機能を利用したパソコンからiPhoneへの写真転送をご紹介しています。
パソコンのiCloudソフトでiCloudフォトライブラリ機能を利用すると、簡単にパソコンからiPhoneへ写真の転送を行うことが出来ます。
パソコンからiPhoneへの写真の転送方法には、iCloudマイフォトストリーム機能を利用した方法や、有料ソフトを利用した方法もあります。
iCloudフォトライブラリ機能を使った転送とiCloudマイフォトストリーム機能を使った転送の違いや、メリット・デメリットについては、こちらのページをご覧ください。
iCloudマイフォトストリーム機能を使ったパソコンからiPhoneへの写真転送の方法については、こちらのページをご覧ください。
目次・メニュー
1.準備するものと注意点
準備するもの
インターネット接続できる事
写真の保存されているパソコンがインターネット接続できることが条件となります。
Wi-Fi接続できること
iPHoneの写真アプリのマイフォトストリームは、iPhoneがWi-Fi接続した時に写真が更新されます。
MacパソコンまたはWindowsパソコンを用意する
パソコンの種類は、インターネットブラウザ(サファリやインターネットエクスプローラーなど)で、iCloud.comにログインできるパソコンならWindowsパソコンでも、MacパソコンでもOKです。
注意点
iCloudフォトライブラリ機能を利用したパソコンからiPhoneへの写真の転送を行うためには、次の2つの点に注意する必要があります。
- iPhoneの設定でiCloudフォトライブラリ機能をオンにすると、iTunesの写真同期でiPhoneに転送された写真アプリ内の写真は削除されます
- 転送先のiPhoneでiCloudで使用しているApple IDでパソコンのiCloudソフトにサインインする必要があります
2.iCloudフォトライブラリ機能を利用したパソコンからiPhoneへの写真転送の操作手順
iCloudフォトライブラリ機能を利用したパソコンからiPhoneへの写真の転送方法は、次の操作手順で行います。
ここからは、Winodowsパソコンの場合を例にご紹介しています。
- iPhoneでicloudフォトライブラリ機能をオンにする
- パソコンにiCloudソフトをインストールします
- Macパソコンの場合には、標準でiCloudソフトがインストールされていますので不要です
- iCloudソフトを開く
- iCloudにサインインしてiCloudフォトライブラリをオンにする
- iCloudフォトフォルダーに転送する写真をアップロードする
- iPhoneの写真アプリで確認する
1.iPhoneでicloudフォトライブラリ機能をオンにする
転送先のiPhoneで、iCloudフォトライブラリ機能をオンにします。
設定アプリを開く
ホーム画面の設定アプリアイコンを指でタップして設定アプリ画面を開きます。

Apple ID画面を開く
設定アプリ画面の一番上にあるユーザーを指でタップして、Apple ID画面を開きます。
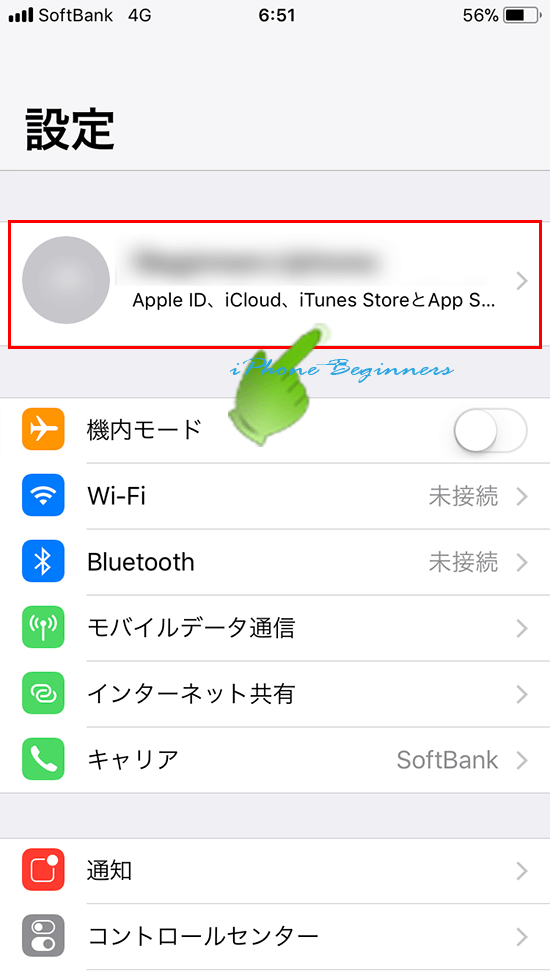
iCloud設定画面を開く
Apple ID画面の真ん中あたりにあるiCloudアイコンを指でタップして、iCloud設定画面を開きます。
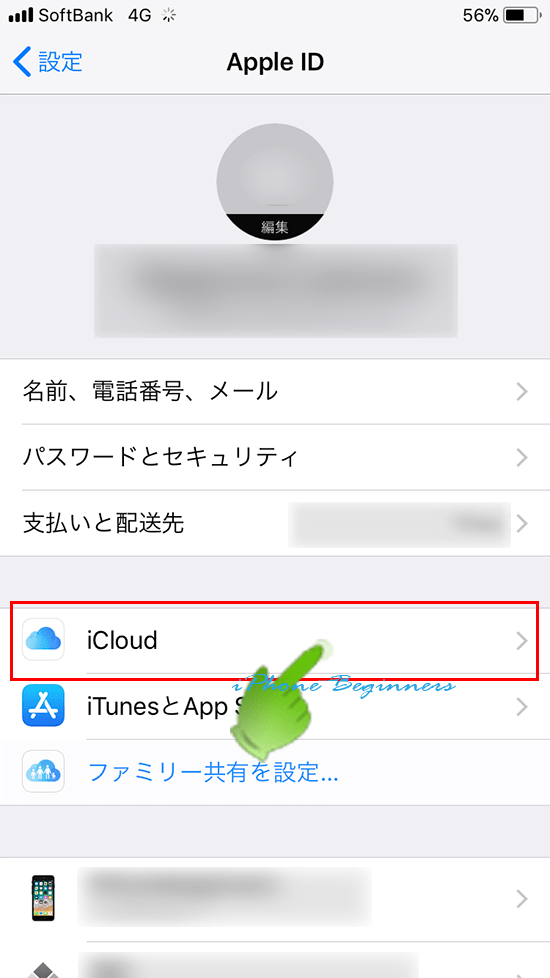
写真設定画面を開く
iCloud設定画面の真ん中あたりにある写真アイコンを指でタップして、写真設定画面を開きます。
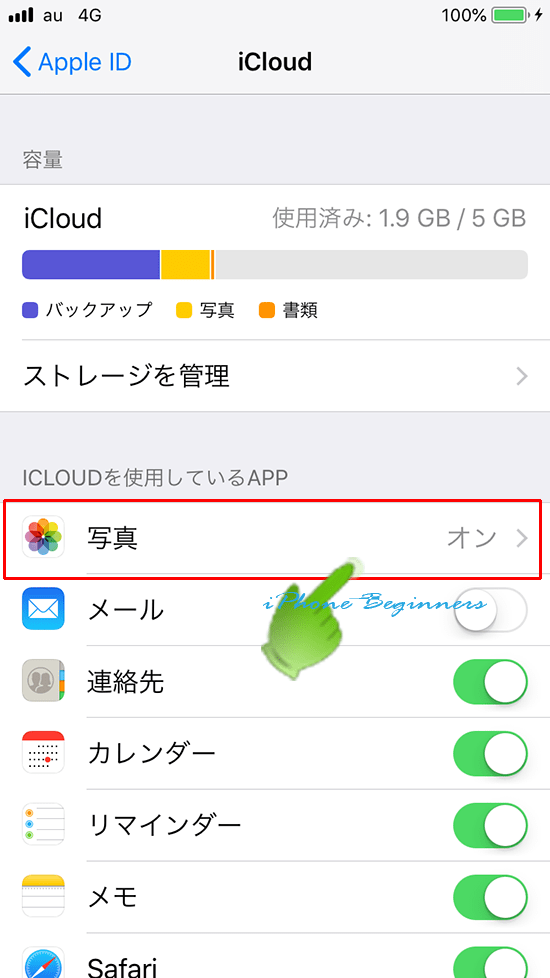
iCloudフォトライブラリ機能をオンにする
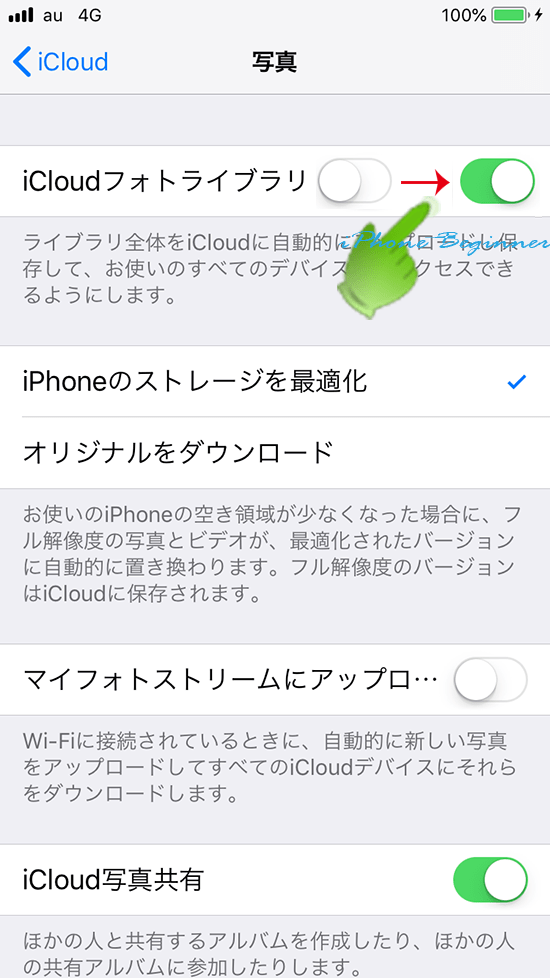
iTunesの写真同期機能でカメラロールに保存されている写真・動画がある場合には、削除の確認メッセージが表示される場合があります。
iCloudフォトライブラリ機能をオンすると、iTunesの写真同期で同期した写真は削除されます。
オリジナルの写真が無い場合には、一旦、中止、パソコン等へ写真を転送してから、iCloudフォトライブラリ機能をオンにします。
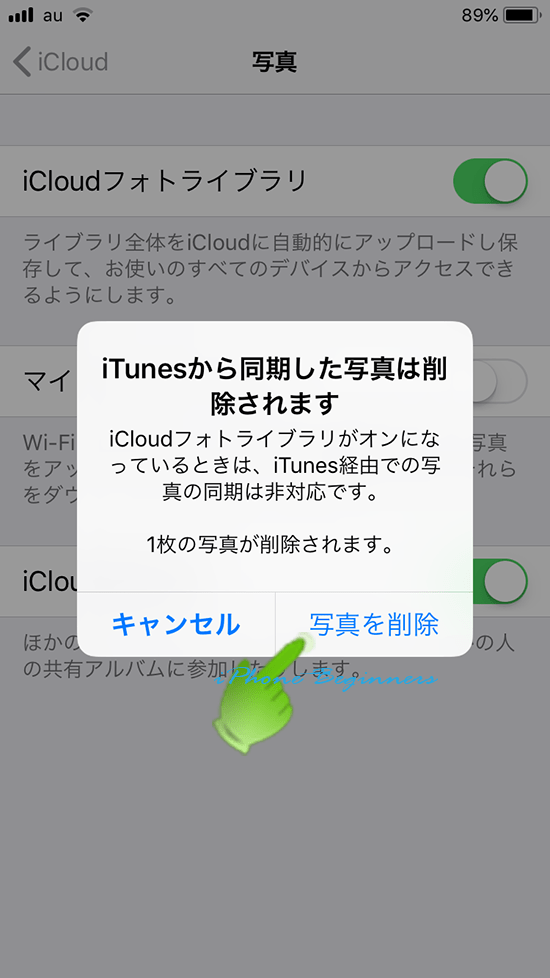
2.パソコンにiCloudソフトをインストールします
Macパソコンの場合には、標準でiCloudソフトがインストールされていますが、Windowsパソコンの場合には、AppleのWebサイトからiCloud for WindowsというiCloudソフトをダウンロードして、インストールする必要があります。
iCloud for Windowsのインストール方法については、こちらのページをご覧ください。
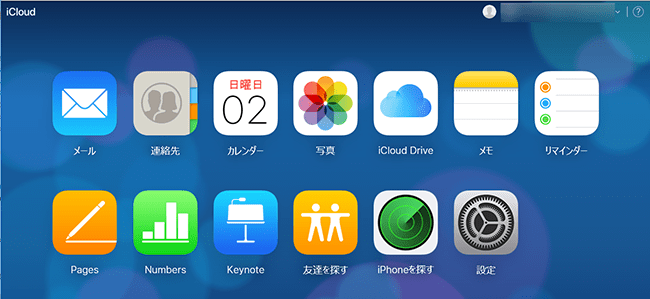
3.iCloudソフトを開く
WinodowsボタンをクリックしてiCloiudアイコンをクリックするか、または、タスクバーのタスクトレイ(通知領域)にあるiCloudアイコンをクリックして、iCloud for Windowsソフトを起動します。
(Winodowsボタンからの場合)
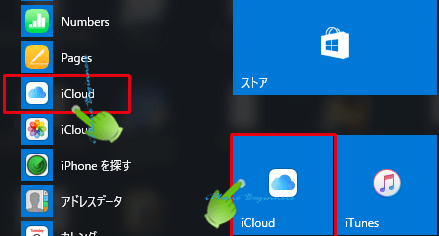
(タスクバーのタスクトレイ領域からの場合)
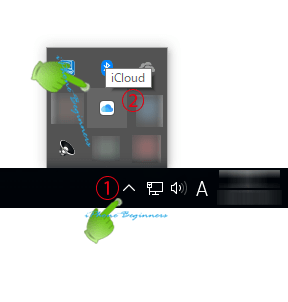
4.iCloudにサインインしてiCloudフォトライブラリをオンにする
iCloudにサインインする
初めてiCloud for Windowsソフトを起動する場合には、サインイン画面が表示されますので、サインインをクリックします。
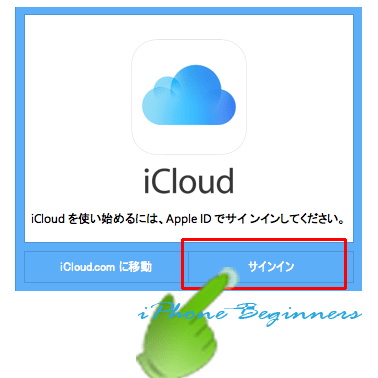
iCloud for Windowsソフトのサインイン画面が表示されますので、ここで、転送先のiPhoneのicloudで使用しているApple IDとパスワードを入力して、サインインボタンをクリックします。
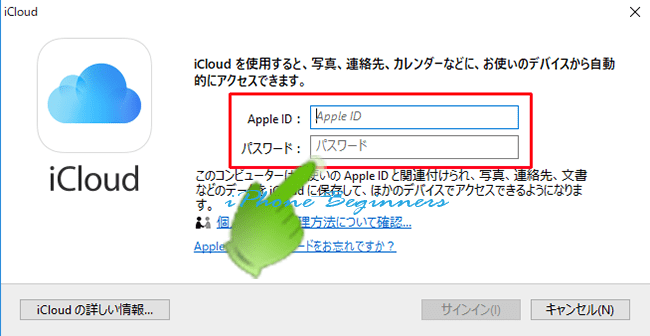
写真機能をオンにして、オプション設定画面でフォトライブラリ機能をオンにする
サインインすると、iCloudソフトの設定画面が表示されます。
写真にチェック入れ、写真の右側にあるオプションボタンをクリックして、写真のオプション設定画面を開きます。
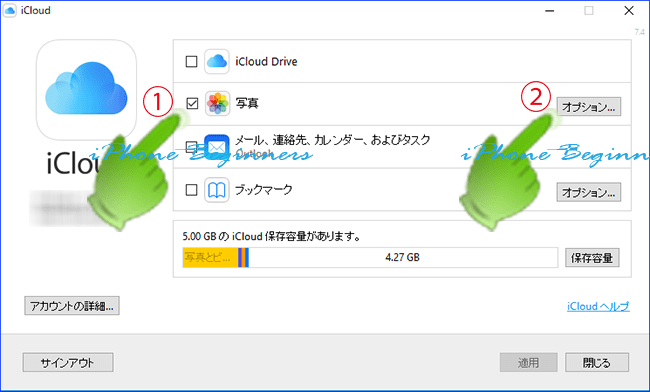
写真オプション画面で、次の二つにチェック入れます。
- iCloudフォトライブラリ
- 新しい写真およびビデオを自分のPCからアップロード
チェックを入れたら、画面右下に表示されている終了ボタンをクリックします。
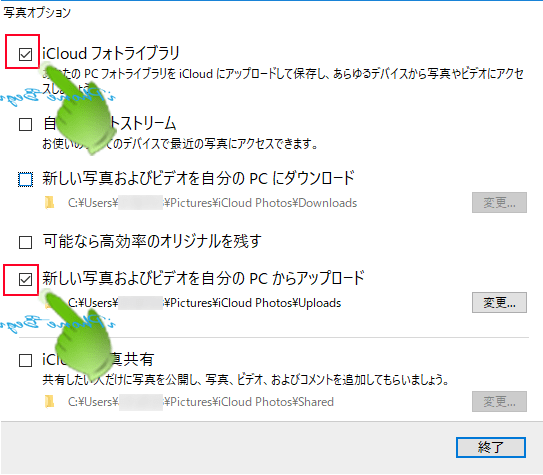
iCloudの写真オプションの設定が完了したら、iCloudソフトの設定画面を閉じます。
5.iCloudにiPhoneへ転送する写真をアップロードする
iCloudタスクトレイを開く
タスクバーのタスクトレイに表示されているiCloudアイコンをクリックします。
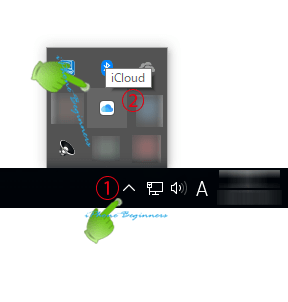
iCloudタスクトレイ画面の「写真をアップロード」を選択する
iCloudタスクトレイで「写真をアップロード」をクリックします。
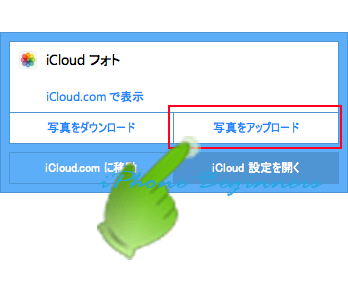
転送する写真を選択して転送する
iCloudの写真フォトライブラリへアップロードする写真を選択する画面が開きますので、iPhoneへ転送した写真を選択して、開くボタンをクリックします。
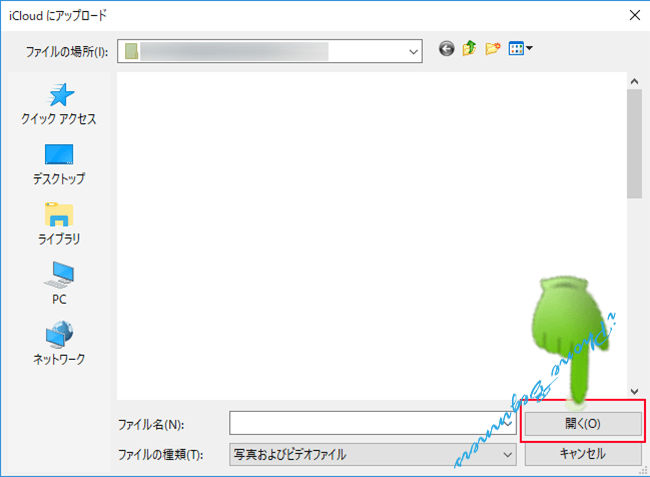
6.iPhoneの写真アプリで確認する
iPhoneで写真アプリを開くと、先程、icloudフォトライブラリにアップロードした写真が表示されているかを確認します。
大量の写真や、ファイルサイズの大きな写真をアップロードした場合には、アップロード直後の場合には、まだ、写真が表示されない場合があります。その場合には、少し時間が経つと表示されます。
- iCloudフォトライブラリ機能を利用したパソコンからiPhoneへの写真転送のページ先頭に戻る
- iCloud(アイクラウド)の機能と使い方のページを表示する
- iCloudとiphoneの記事一覧のページを表示する
