iCloudフォトストリーム機能を使ったパソコンからiPhoneへの写真転送
| category:iCloud(アイクラウド) | Posted by: | 更新日:2021年4月4日 公開日:2018年5月24日 |
ここでは、iCloudフォトストリーム機能を使ったパソコンからiPhoneへの写真転送をご紹介しています。
パソコンからiPhoneへの写真の転送方法には、他に、iCloudフォトライブラリ機能を利用した方法や、有料ソフトを利用した方法もあります。
iCloudフォトストリーム機能を使った方法は、iCloudフォトライブラリ機能を使った方法と、設定方法や利用方法、そして名前も似ているので、人によっては、同じ機能だと思われている人もいるかもしれませんが、まったくの別機能となります。
iCloudフォトライブラリ機能を使った転送とiCloudフォトストリーム機能を使った転送の違いや、メリット・デメリットについては、こちらのページをご覧ください。
iCloudフォトライブラリ機能を利用したパソコンからiPhoneへの写真転送については、こちらのページをご覧ください。
目次・メニュー
1.準備するものと注意点
準備するもの
準備するものについては、フォトライブラリ機能を利用する場合と同じく、次の3点が条件となります。
- パソコンがインターネット接続できること
- iCloudマイフォトストリームフォトライブラリ機能を利用する場合には、写真の保存されているパソコンがインターネット接続できることが条件となります。
- iPhoneがWi-Fi接続していること
- iCloucマイフォトストリームにある写真は、iPhoneがWi-Fi接続した時にiPhoneの写真アプリのマイフォトストリームに同期されます
- WindowsパソコンまたはMacパソコンのみ可能
- 転送元のパソコンは、Windowsパソコンまたは、Macパソコンとなります。
- リナックスパソコン(Linux)は、iCloudソフトが提供されていないため、利用することは出来ません。
注意点
パソコンにある写真をiCloudマイフォトストリーム機能を利用して、iPhoneへの写真転送を行うためには、次の3つの点に注意する必要があります。
- iPhoneとパソコンの両方で、iCloudフォトストリーム機能をオンにする必要がある
- iPhoneでiCloudフォトストリーム機能をオンにすると、iTunesで同期した写真は削除されます。
- iCloudフォトライブラリ機能と同時にiCloudフォトストリーム機能をオンにすることも可能ですが、あまりお勧めしません。
- 同時オンにしている場合、iPhoneなどのiOS機器で新しく写真を撮った場合に、実際には、フォトライブラリにも保存されていますが、写真アプリでは、マイフォトストリームにのみ保存されているように表示されます。
2.iCloudフォトストリーム機能を利用したパソコンからiPhoneへの写真転送の操作手順
iCloudフォトストリーム機能を利用したパソコンからiPhoneへの写真の転送方法は、次の操作手順で行います。
Windows10パソコンを例にご紹介しています。
フォトライブラリ機能を利用した場合とほとんど同じ操作手順となりますが、パソコンとiPhoneのiCloudの写真設定が異なる点と、パソコンのタスクトレイのiCloudで直接写真のアップロードが出来ない点が異なります。
- iPhoneでicloudフォトストリーム機能をオンにする
- パソコンにiCloudソフトをインストールします
- Macパソコンの場合には、標準でiCloudソフトがインストールされていますので不要です
- iCloudソフトを開く
- iCloudにサインインしてiCloudフォトストリームをオンにする
- iCloudフォトフォルダーに転送する写真をアップロードする
- iPhoneの写真アプリで確認する
1.iPhoneでicloudフォトストリーム機能をオンにする
転送先のiPhoneで、iCloudフォトストリーム機能をオンにします。
設定アプリを開く
ホーム画面の設定アプリアイコンを指でタップして設定アプリ画面を開きます。

Apple ID画面を開く
設定アプリ画面の一番上にあるユーザーを指でタップして、Apple ID画面を開きます。
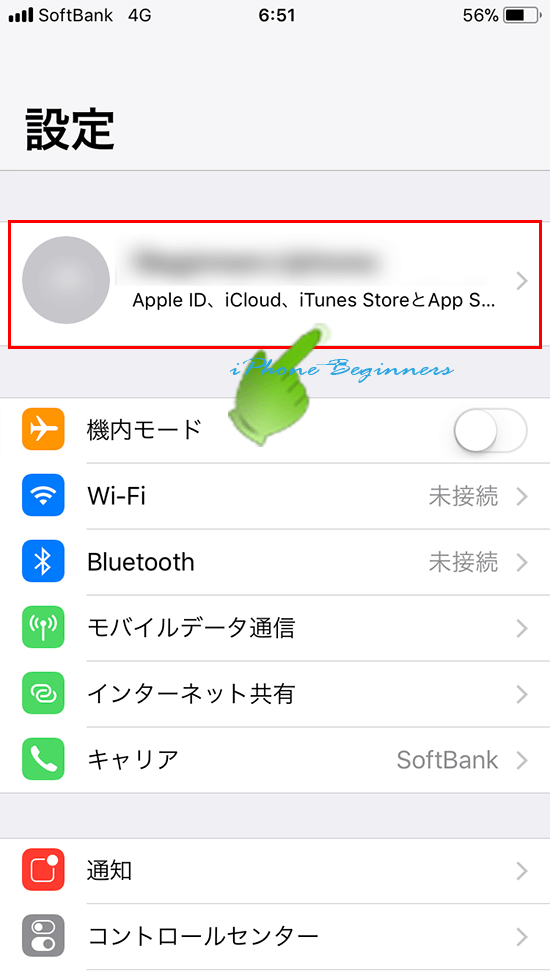
iCloud設定画面を開く
Apple ID画面の真ん中あたりにあるiCloudアイコンを指でタップして、iCloud設定画面を開きます。
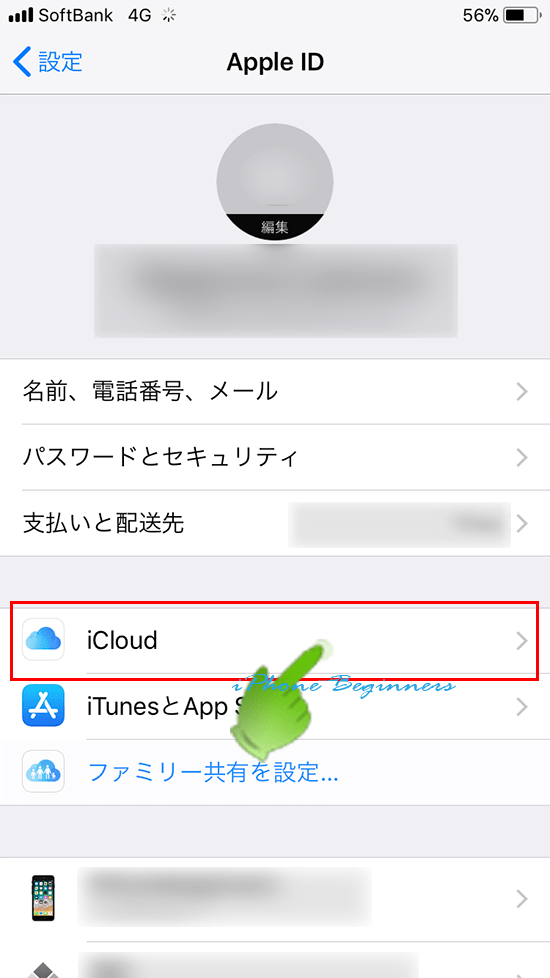
写真設定画面を開く
iCloud設定画面の真ん中あたりにある写真アイコンを指でタップして、写真設定画面を開きます。
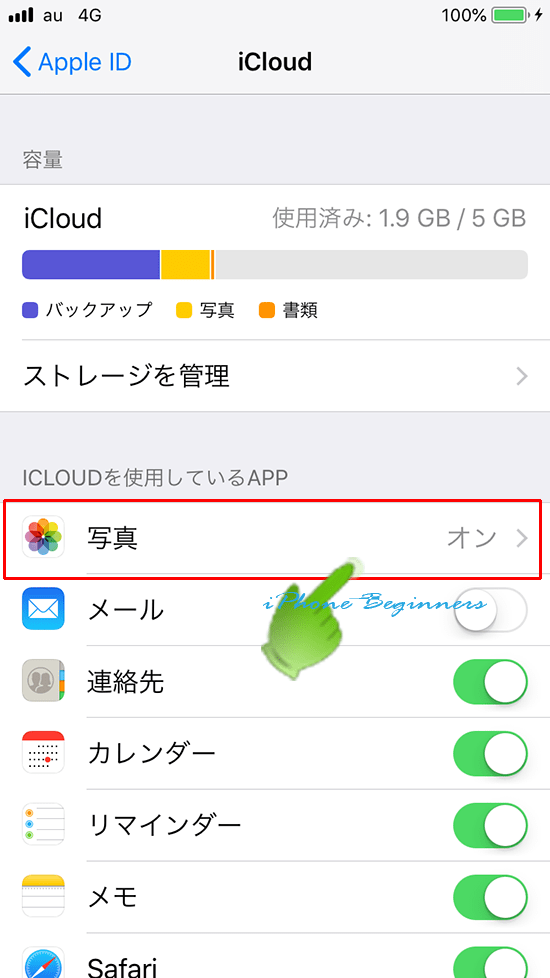
「マイフォトストリームにアップロ・・・」をオンにする
iCloudの写真設定画面の真ん中より少し下にある「マイフォトストリームにアップロ・・・」のスイッチを指でスライドして、オン(グリーン)にします。
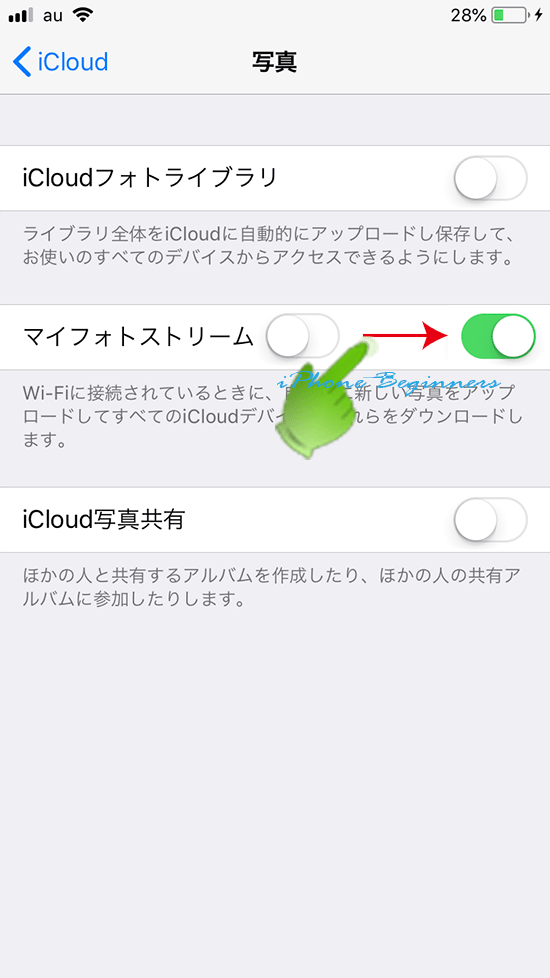
2.パソコンにiCloudソフトをインストールします
Macパソコンの場合には、標準でiCloudソフトがインストールされていますが、Windowsパソコンの場合には、AppleのWebサイトからiCloud for WindowsというiCloudソフトをダウンロードして、インストールする必要があります。
iCloud for Windowsのインストール方法については、こちらのページをご覧ください。
既にiCloudソフトがインストールされている場合や、Macパソコンの場合は、次のiCloudソフト開くへ進みます。
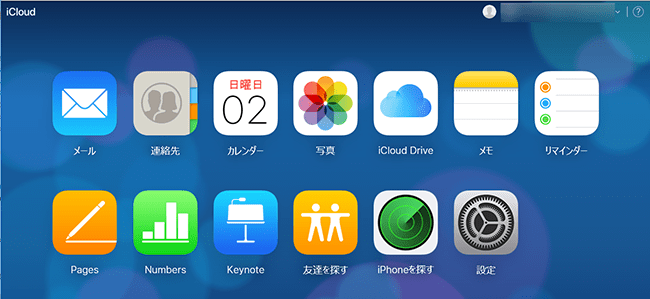
3.iCloudソフトを開く
WinodowsボタンをクリックしてiCloiudアイコンをクリックするか、または、タスクバーのタスクトレイ(通知領域)にあるiCloudアイコンをクリックして、iCloud for Windowsソフトを起動します。
(Winodowsボタンからの場合)
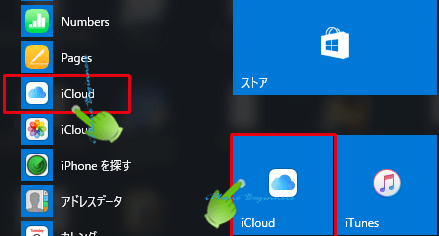
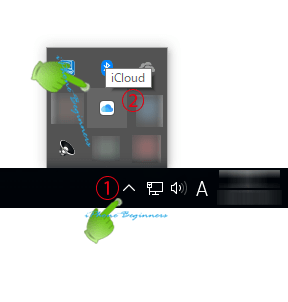
4.iCloudにサインインしてiCloudフォトストリームをオンにする
iCloudにサインインする
初めてiCloud for Windowsソフトを起動する場合には、サインイン画面が表示されますので、サインインをクリックします。
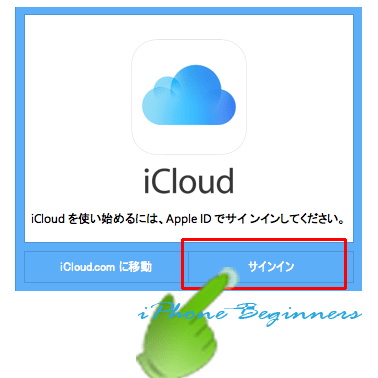
iCloud for Windowsソフトのサインイン画面が表示されますので、ここで、転送先のiPhoneのicloudで使用しているApple IDとパスワードを入力して、サインインボタンをクリックします。
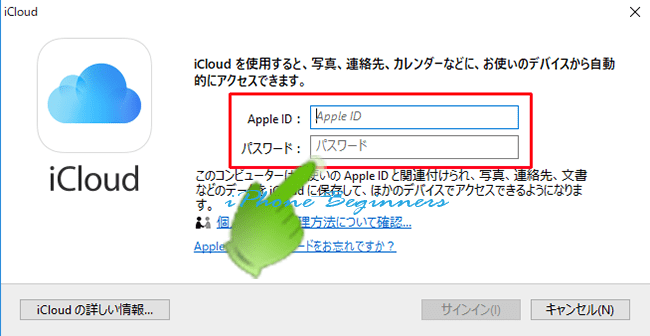
写真機能をオンにして、オプション設定画面でフォトライブラリ機能をオンにする
サインインすると、iCloudソフトの設定画面が表示されます。
写真にチェック入れ、写真の右側にあるオプションボタンをクリックして、写真のオプション設定画面を開きます。
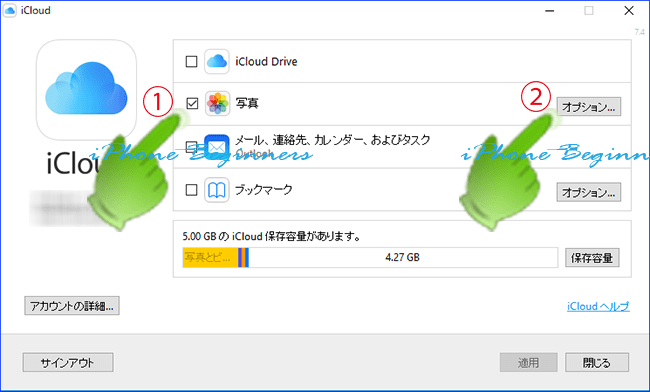
写真オプション画面で、次の二つにチェック入れます。
- 自分のフォトストリーム
- 新しい写真およびビデオを自分のPCからアップロード
チェックを入れたら、画面右下に表示されている終了ボタンをクリックします。
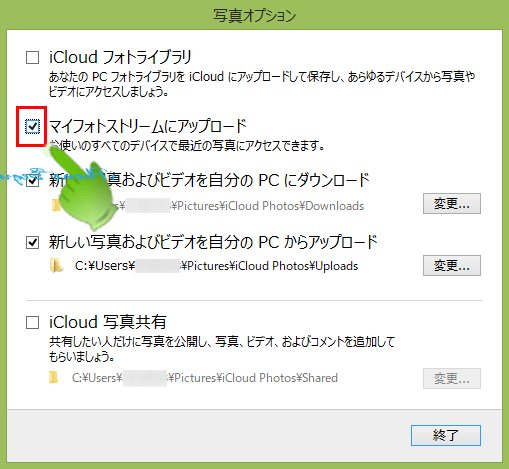
iCloudの写真オプションの設定が完了したら、iCloudソフトの設定画面を閉じます。
5.iCloudにiPhoneへ転送する写真をアップロードする
「iCloudフォト」フォルダーを開く
iCloudフォトライブラリの場合には、タスクバーのタスクトレイに表示されているiCloudアイコンから写真のアップロード画面を開くことができますが、マイフォトストリーム機能を利用した写真転送の場合には、タスクトレイのiCloudアイコンから、写真のアップロード画面を開くことが出来ません。
エクスプローラを開き、iCloudフォトという名前のフォルダーをクリックして開きます。
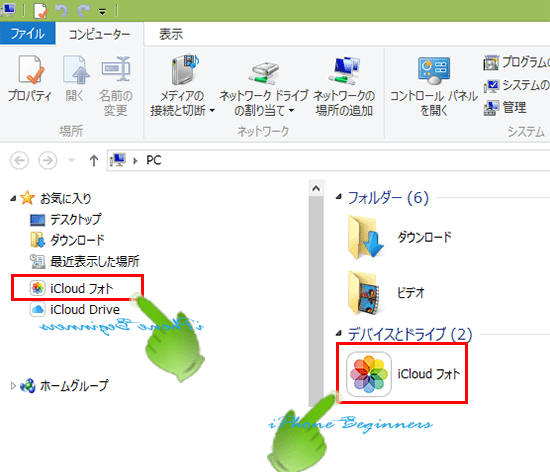
iCloudフォトフォルダ内の「アップロード」フォルダに写真をコピー&ドロップする
iCloudフォトフォルダ内にある「アップロード」フォルダの上に、iPhoneへ転送したい写真をコピー&ドラッグします。
これで、iCloudマイフォトストリームに写真がコピーされます。
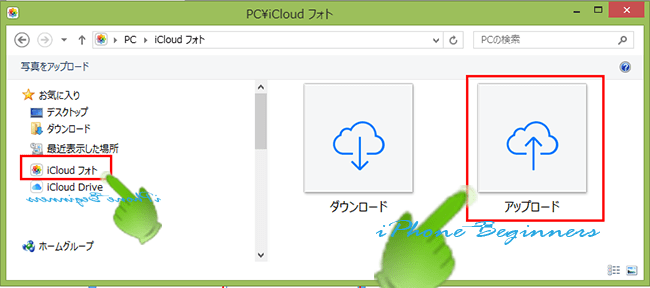
6.iPhoneの写真アプリで確認する
iPhoneで写真アプリを開くと、先程、icloudフォトストリームにアップロードした写真が表示されているかを確認します。
大量の写真や、ファイルサイズの大きな写真をアップロードした場合には、アップロード直後の場合には、まだ、写真が表示されない場合があります。その場合には、少し時間が経つと表示されます。
