特定のアプリをホーム画面とAppライブラリ画面の両方ともに非表示にする方法
| category:iphoneの基本操作使い方 | Posted by: | 更新日:2020年11月27日 公開日:2020年11月24日 |
iPhoneにインストールされているアプリをホーム画面にもAppライブラリ画面にも非表示にする設定方法をご紹介しています。
Appライブラリ画面からもアプリアイコンを非表示にすることが出来るので、iPhoneからあたかもそのアプリがインストールされていない状態(ほぼ完ぺきにアプリを非表示)にすることが出来ます。
ホーム画面とAppライブラリ画面の両方でアプリを非表示にするには、スクリーンタイム機能を利用します。
ただ、このスクリーンタイム機能を利用したアプリアイコンを非表示にする方法は、利便性が非常に悪くなります。それは、非表示にしたアプリを利用するには、iPhoneの所有ユーザーであっても、必ず、非表示を解除する必要があるからです。
それでも、どうしても他人からアプリアイコンを見られたくない、見られると困るという人は設定してみるのもいいかと思います。
目次・メニュー
- スクリーンタイム機能を使ってアプリを非表示にするメリットとデメリット
- スクリーンタイム機能を利用してアプリを非表示にする設定方法
- 非表示にしたアプリを利用する方法
- フォルダー機能を使ってアプリを非表示にする方法
- Appライブラリ機能を使ってアプリを非表示にする方法
- ホーム画面のアプリを非表示にする方法(まとめ)
スクリーンタイム機能を使ってアプリを非表示にするメリットとデメリット
設定方法をご紹介する前に、スクリーンタイム機能を使ってアプリを非表示にした時のメリットとデメリットについてご紹介しておきます。
スクリーンタイム機能を利用したアプリ非表示のメリット
- ホーム画面とAppライブラリ画面の両方でアプリを非表示に出来る
- Appライブラリ画面でインストール済みのアプリを非表示にする現時点で唯一の設定方法です。
- Siriや検索機能からもアプリは表示されない
- 非表示にしている状態では、Siriや検索機能からもアプリは検索結果として表示されないので、他人がiPhoneを操作してアプリが分かるといったことはありません。
スクリーンタイム機能を利用したアプリ非表示のデメリット
- 非表示にしたアプリを使うには、非表示を解除する必要がある
- iPhoneの所有ユーザーが使う場合でも、非表示にした状態ではそのアプリは使用することは出来ません。非表示にしたアプリを使用するには、スクリーンタイムの設定を修正し非表示を解除する必要があります。
- 利用した後に設定忘れの可能性がある
- 非表示にしたアプリを使用するため、一度、スクリーンタイム機能の設定を修正し、そのアプリを使用した後、再度、スクリーンタイム機能の設定を行いアプリを非表示にしておかないと意味がありません。しかし、アプリを使う都度に設定を修正するのは面倒なので、急いでいる時など、つい、スクリーンタイム機能の設定修正を忘れてしまい、アプリが通常通りホーム画面やAppライブラリ画面に表示されているなんてことが起こりやすいです。自分では修正設定したつもりが、実は表示状態だったなんてこともありえますので注意が必要です。
- 通信系のアプリの場合、非表示にしている間は受信されない
- 非表示にしたアプリがメッセージやメール等の通信系のアプリの場合には、アプリアイコンを非表示にしている間は、アプリからの送信・受信が出来なくなります。
スクリーンタイム機能を利用してアプリを非表示にする設定方法
ホーム画面とAppライブラリ画面でアプリを非表示にするには、スクリーンタイムの設定を次の様に設定します。
次の操作手順で行います。
- 設定アプリを開く
- スクリーンタイム設定画面を開く
- 「常に許可」設定画面を開く
- 「許可されたAPP」から非表示にしたいアプリを削除する
- スクリーンタイム設定画面に戻る
- (厳重に非表示したい場合のみ)スクリーンタイムパスコードを設定する
- 「コンテンツとプライバシーの制限」設定画面を開く
- コンテンツプライバシーの制限の設定を有効にする
- 「コンテンツ制限」設定画面を開く
- コンテンツ制限のApp設定画面を開く
- 「Appを許可しない」に設定する
- 設定アプリを開く
- スクリーンタイム設定画面を開く
- コンテンツとプライバシーの制限設定画面を開く
- コンテンツとプライバシーの制限を無効にする
1.設定アプリを開く
ホーム画面の設定アプリアイコンをタップして設定アプリを開きます。

2.スクリーンタイム設定画面を開く
設定画面をスワイプして下にずらすと、スクリーンタイムという項目がありますので、そのスクリーンタイム項目をタップしてスクリーンタイム設定画面を開きます。
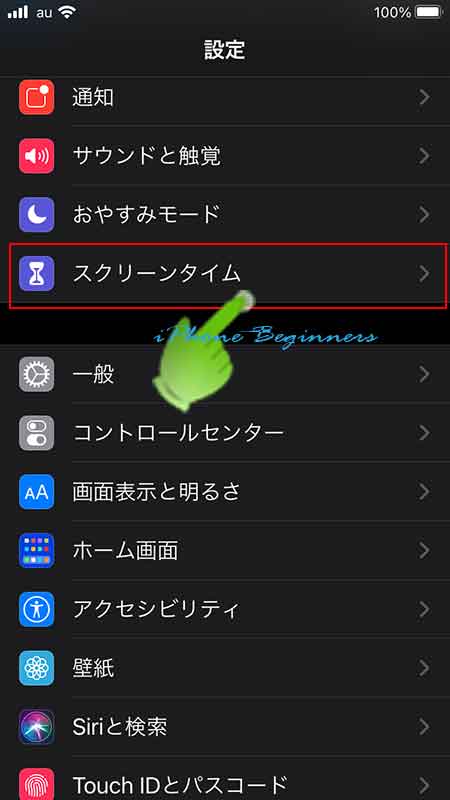
3.常に許可設定画面を開く
開いたスクリーンタイム設定画面をスワイプして下にずらすと、「常に許可」という項目がありますので、そこをタップして「常に許可」設定画面を開きます。
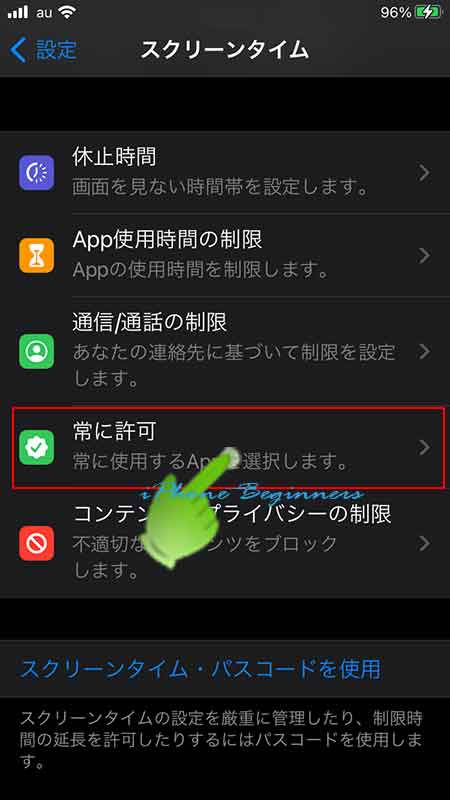
4.「許可されたAPP」から非表示にしたいアプリを削除する
開いた「常に許可」設定画面の「許可されたAPP」設定欄から、ホーム画面とAppライブラリの両方でアイコンを非表示にしたいアプリを削除します。
この「許可されたAPP」設定欄に登録されているアプリは、スクリーンタイムのコンテンツとプライバシーの制限で使用不可の対象外になりますので、ここから非表示にしたいアプリを削除しておきます。
許可されたAPPからアプリを削除するには、アプリアイコンの左側のマイナスアイコンをタップした後に、右側に表示される削除アイコンをタップします。
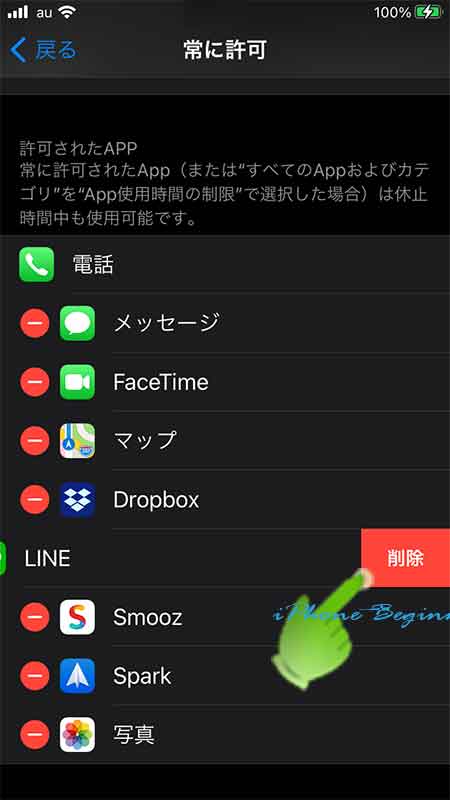
5.スクリーンタイム設定画面に戻る
「常に許可」設定画面の上部左側に表示されている戻るアイコンをタップして、スクリーンタイム設定画面に戻ります。
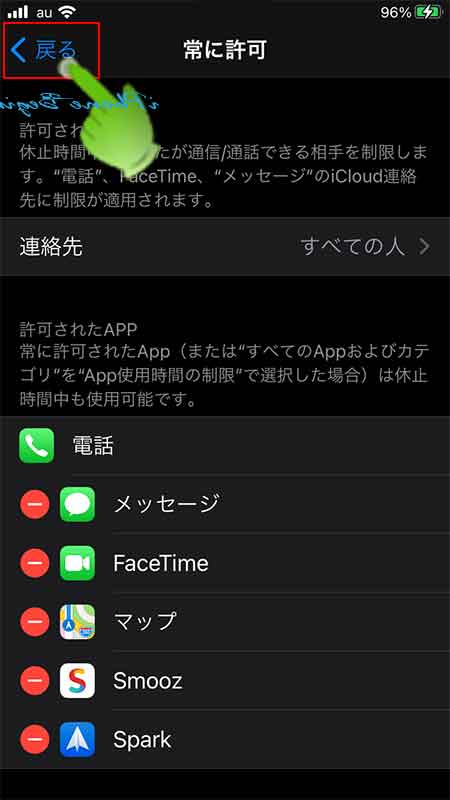
6.(厳重に非表示したい場合のみ)スクリーンタイムパスコードを設定する
絶対に他人にアプリアイコンを表示させたくないと思う場合には、スクリーンタイムのパスコードを設定しておくといいでしょう。
万一、あなたがいない時に、iPhoneを操作して、スクリーンタイムの制限Appの設定を解除しようとしても、スクリーンタイムのパスコードが設定してある場合には、スクリーンタイムのパスコードを入力しないと設定解除や設定内容を見ることが出来ないようになります。
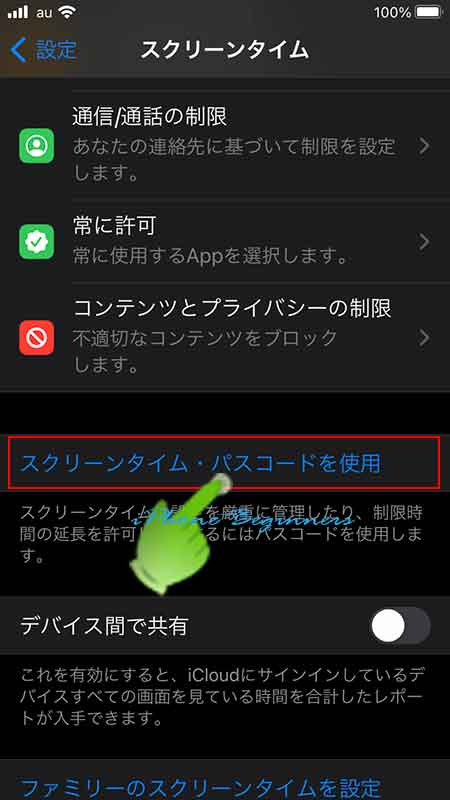
7.「コンテンツとプライバシーの制限」設定画面を開く
次にスクリーンタイム設定画面の「コンテンツとプライバシーの制限」をタップして、コンテンツとプライバシーの制限」設定画面を開きます。
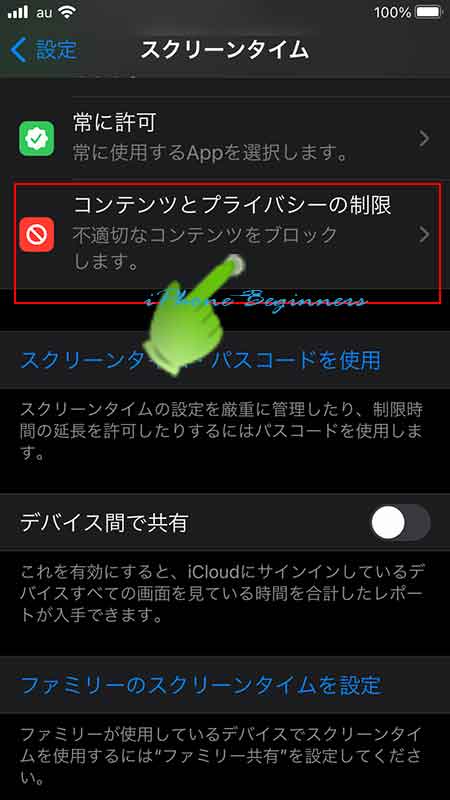
8.コンテンツとプライバシーの制限の設定を有効にする
「コンテンツとプライバシーの制限」設定画面の一番上に表示されている「コンテンツとプライバシーの制限」の右側のスイッチをタップして有効(グリーン)に設定します。
有効にすると、その下に表示されている項目が設定可能になります。(グレー表示から白表示)
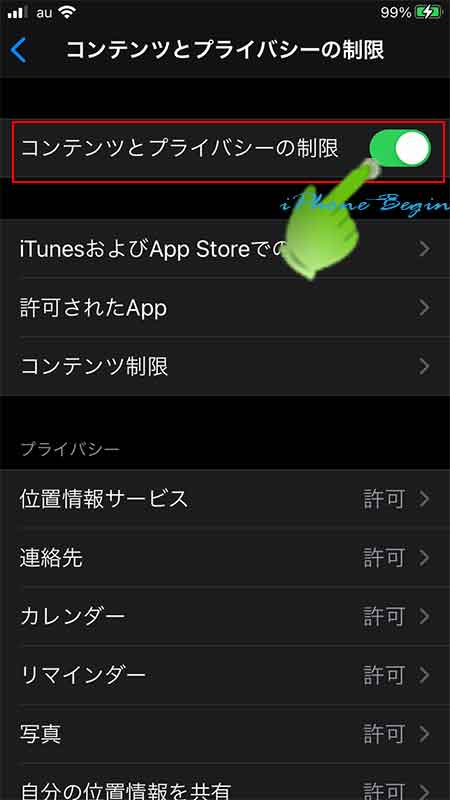
9.「コンテンツ制限」設定画面を開く
コンテンツ制限項目をタップして、「コンテンツ制限」設定画面を開きます。
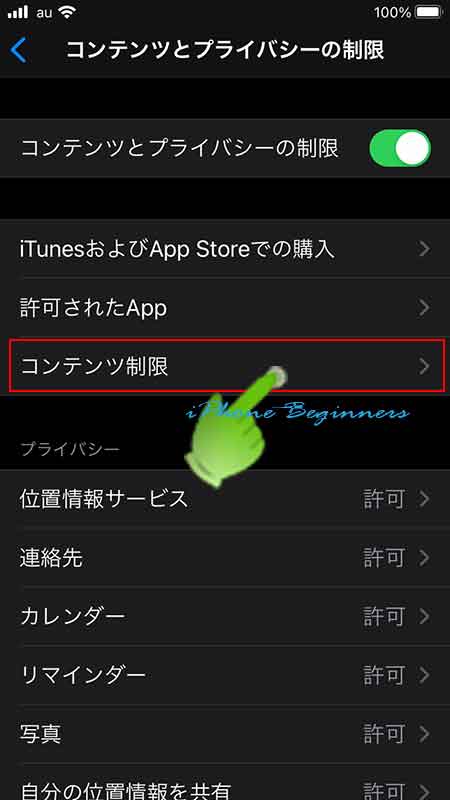
10.コンテンツ制限のApp設定画面を開く
開いた「コンテンツ制限」設定画面の<「許可されたストアコンテンツ」欄に表示されているAPPという項目をタップして、APP制限画面を開きます。
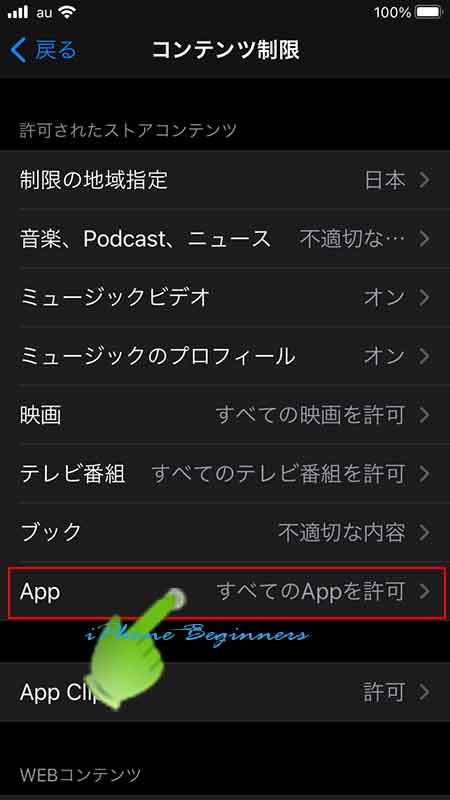
11.「Appを許可しない」に設定する
開いたAPP制限画面の一番上に表示されている「Appを許可しない」をタップしてチェックを付け設定します。
「Appを許可しない」に設定することで、先程の4の「常に許可」設定画面で「許可されたAPP」以外のインストールされているアプリが使用不可となります。アプリを使用不可とすることでホーム画面とAPPライブラリ画面の両方の画面からアプリアイコンが消えます。(非表示になります。)
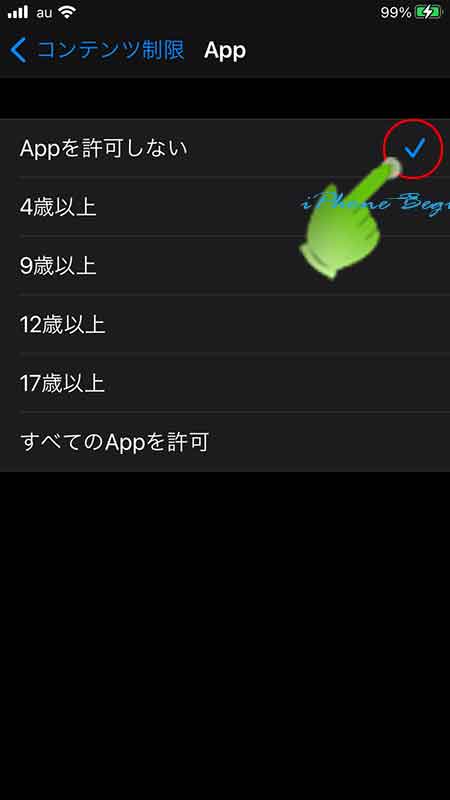
以上で、特定のアプリをホーム画面とAppライブラリ画面の両方で非表示する設定方法は終了です。
非表示にしたアプリを利用する方法
非表示にしたアプリを利用したい(開きたい)場合には、次の操作手順で、一旦、コンテンツとプライバシーの制限を無効にします。
1.設定アプリを開く
ホーム画面の設定アプリアイコンをタップして設定アプリを開きます。

2.スクリーンタイム設定画面を開く
設定画面をスワイプして下にずらすと、スクリーンタイムという項目がありますので、そのスクリーンタイム項目をタップしてスクリーンタイム設定画面を開きます。
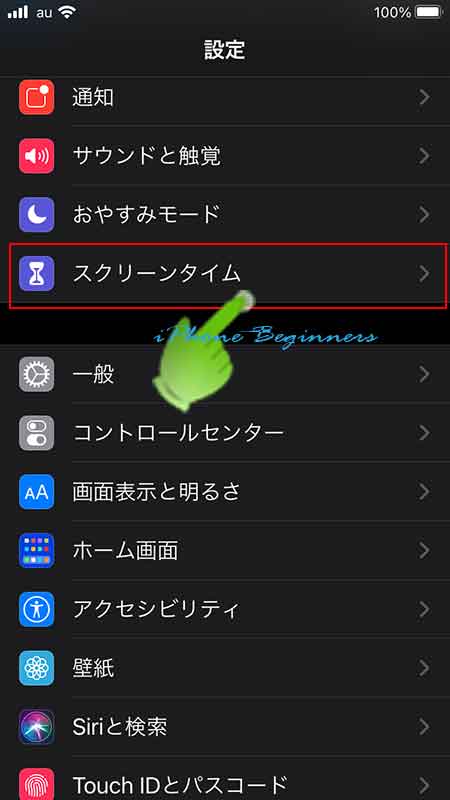
3.コンテンツとプライバシーの制限設定画面を開く
スクリーンタイム設定画面の「コンテンツとプライバシーの制限」をタップして、コンテンツとプライバシーの制限」設定画面を開きます。
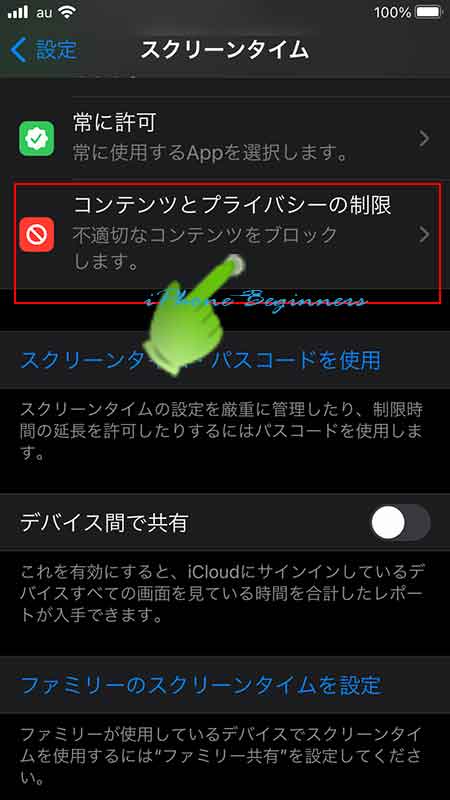
4.コンテンツとプライバシーの制限を無効にする
「コンテンツ制限とプライバシーの制限」の設定スイッチをタップして無効(グレー)に設定します。
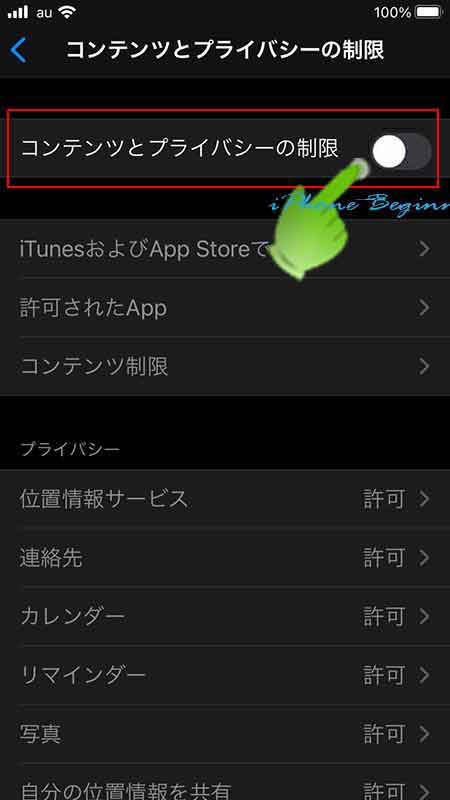
これで、非表示になっていたアプリアイコンがホーム画面とAppライブラリ画面に表示されますので、アイコンをタップすることでアプリを使用することが出来るようになります。
尚、アプリを使用し終わった後には、また、「コンテンツとプライバシーの制限」設定を有効(グリーン)に戻し忘れると、アプリアイコンを非表示にしたつもりが常にアイコンが表示されているといったことになりますので注意しましょう。
