携帯ショップから購入したiPhoneの初期設定方法
| category:iPhoneの初期設定 | Posted by: | 更新日:2021年1月27日 公開日:2016年12月19日 |
ここでは、携帯電話の販売を行っている携帯ショップから購入した場合のiPhoneの初期設定方法についてご紹介しています。
Apple Store(アップルストア)でiPhoneを購入した場合や、インターネットのオンライン携帯ショップでiPhoneを購入した場合のiPhoneの初期設定方法については、若干、設定内容が異なりますので、そちらのページをご覧ください。
目次メニュー
実店舗携帯ショップでiPhoneを購入した場合には、購入時に、携帯ショップが、iPhoneの初期設定の大半を行ってくれますが、次の点については、購入者が購入後に初期設定を行う必要があります。
Apple IDの設定
Apple IDの設定は、初めて、iPhoneなどのApple製品を購入した人と、既にApple IDを持っている人によって、設定方法が異なります。
- 既にApple IDを持っている人
- 既存のApple IDでサインインする
- Apple IDを持っていない人(初めて、iPhoneをApple製品を購入した人)
- Apple IDの登録を行う
既にApple IDを持っている人の場合
1.設定アプリを開く
設定アプリアイコンを指でタップして設定アプリを開きます。

2.iTunes StoreとApp Storeの設定画面を開く
表示された設定アプリのメニューから「iTunes StoreとApp Store」を指でタップして、「iTunes StoreとApp Store」の設定画面を開きます。
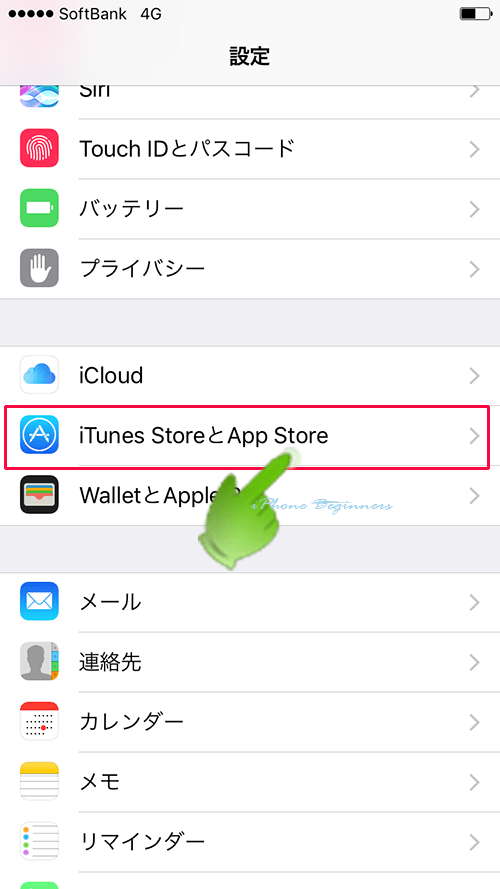
3.サインインする
サインイン項目を指でタップして、「iTunes StoreとApp Store」へのサインイン画面を開きます。
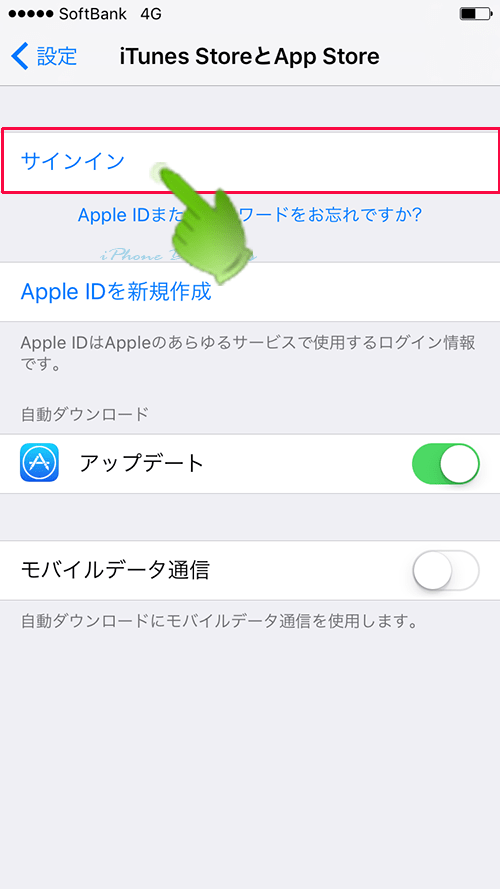
Apple IDとパスワードの入力画面が表示されますので、そこに、既に持っているApple IDとパスワードを入力して、サインインボタンをタップします。
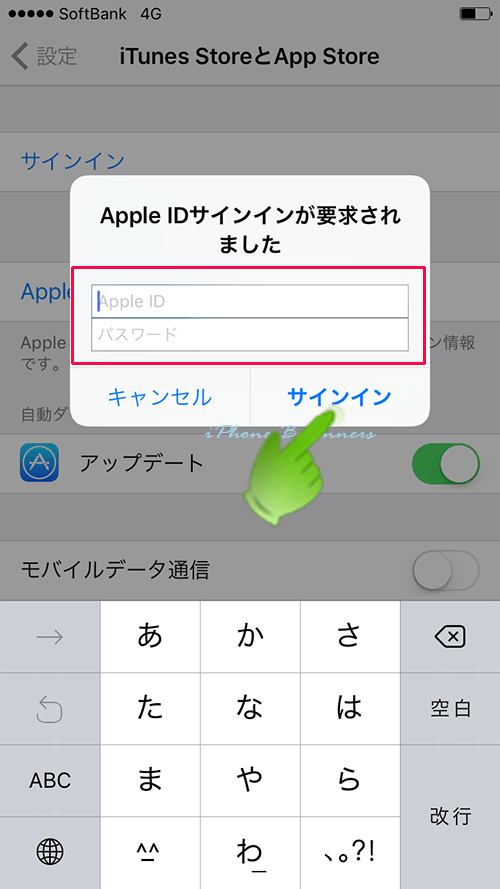
Apple IDを持っていない人(初めて、iPhoneをApple製品を購入した人の場合
Apple IDを持っていない人(初めて、iPhoneをApple製品を購入した人)の場合には、新規にApple IDを登録する必要があります。
Apple IDを登録する方法には、決済方法(支払い方法)を登録する方法と、決済方法(支払い方法)を登録しない方法の二つの方法があります。
- Apple IDに決済方法(支払い方法)を登録する方法
- 有料・無料アプリをダウンロードすることが出来ます。
- Apple IDに決済方法(支払い方法)を登録しない方法
- いわゆるクレジットカードなしでApple IDを登録する方法がこちらです。
- この場合には、無料アプリのみがダウンロードすることが出来ます。
ここでは、Apple IDに決済方法(支払い方法)を登録する方法をご紹介します。
Apple IDに決済方法(支払い方法)を登録しない方法については、こちらのページをご覧ください。
尚、Apple IDは、ここで紹介している「iTunes StoreとApp Store」の設定画面の他に、iCloudの設定画面でも登録することができます。
1.設定アプリを開く
設定アプリアイコンを指でタップして設定アプリを開きます。

表示された設定アプリのメニューから「iTunes StoreとApp Store」を指でタップして、「iTunes StoreとApp Store」の設定画面を開きます。
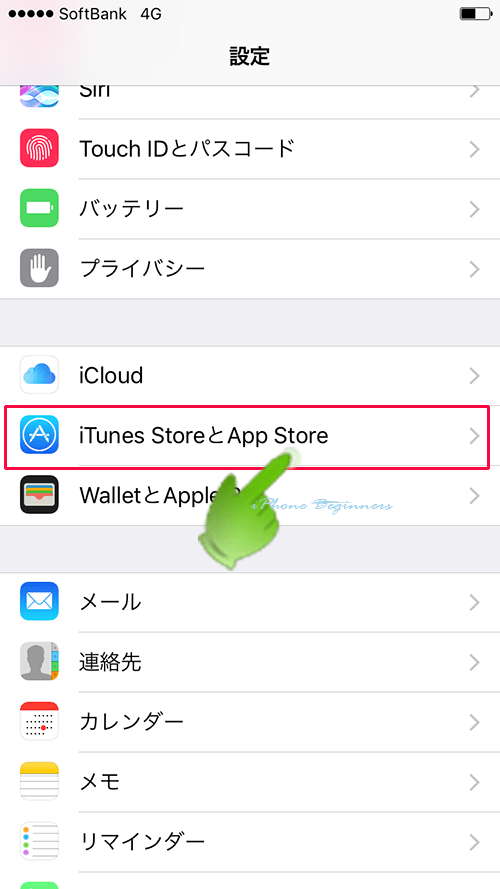
3.Apple IDの新規作成画面を開く
開いた「iTunesStoreとAppStore」設定画面の中央に表示されている「Apple IDを新規作成」を指でタップして、Apple IDの新規作成画面を開きます。
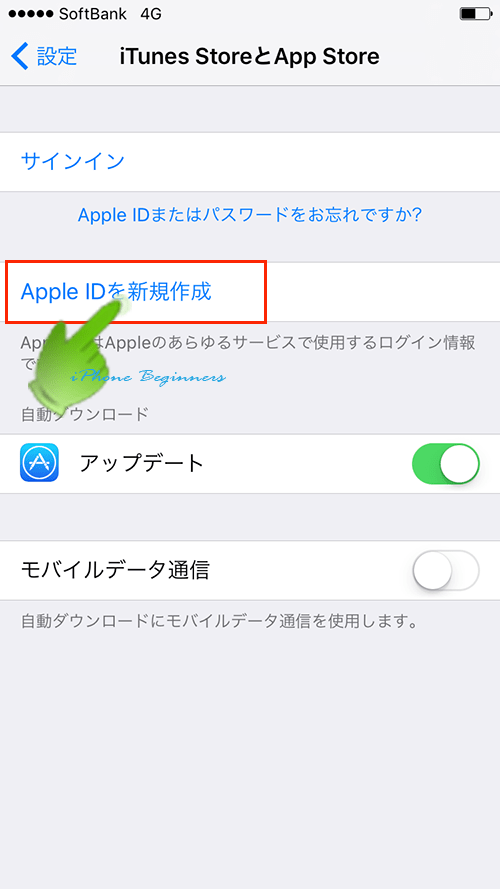
4.国を選択します
Apple IDを取得する人の国を選択します。
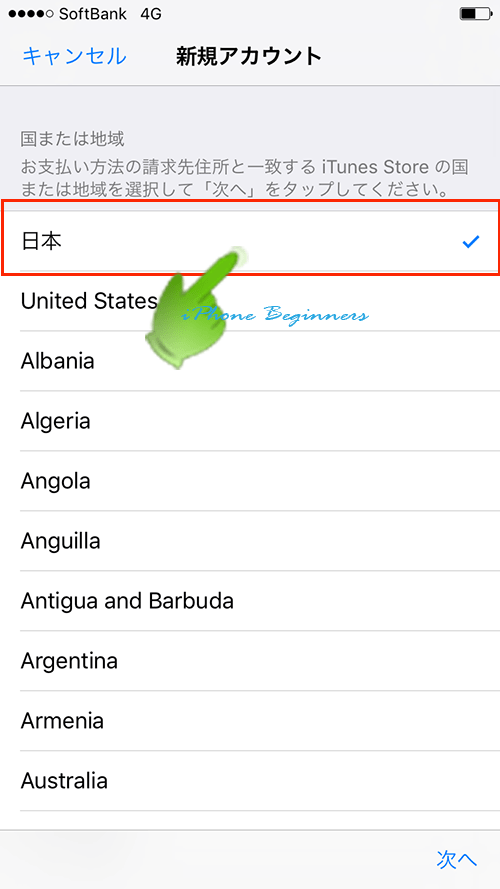
5.規約を確認します
Apple IDの規約が表示されますので、確認して、「同意する」を指でタップします。
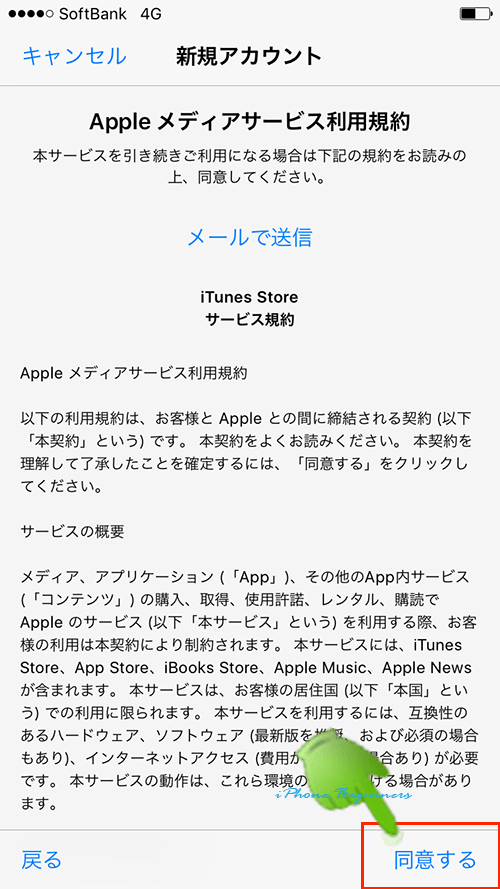
利用規約の同意確認画面が表示されますので、「同意する」を指でタップします。
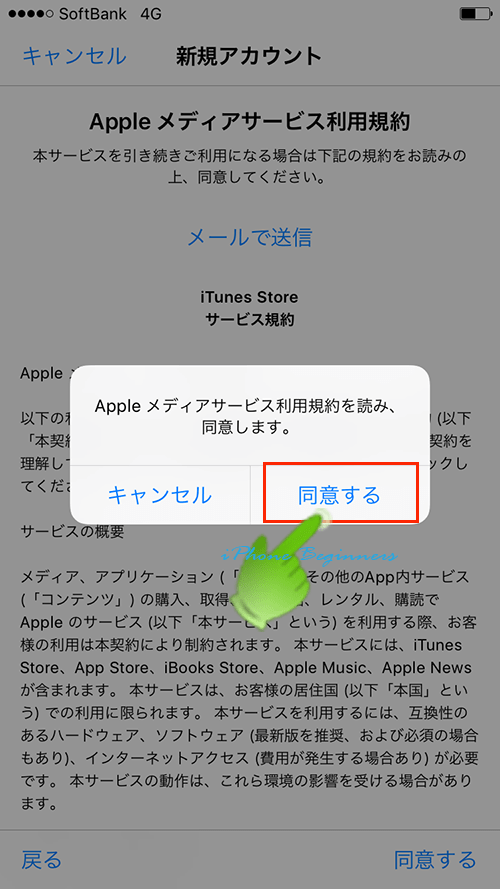
6.Apple IDの登録情報を入力する
Apple IDの登録情報入力画面が表示されますので、以下の項目を入力します。
- メールアドレス
- パスワード
- セキュリティ情報
- レスキューメールアドレス
- 生年月日
- 請求情報(支払方法)
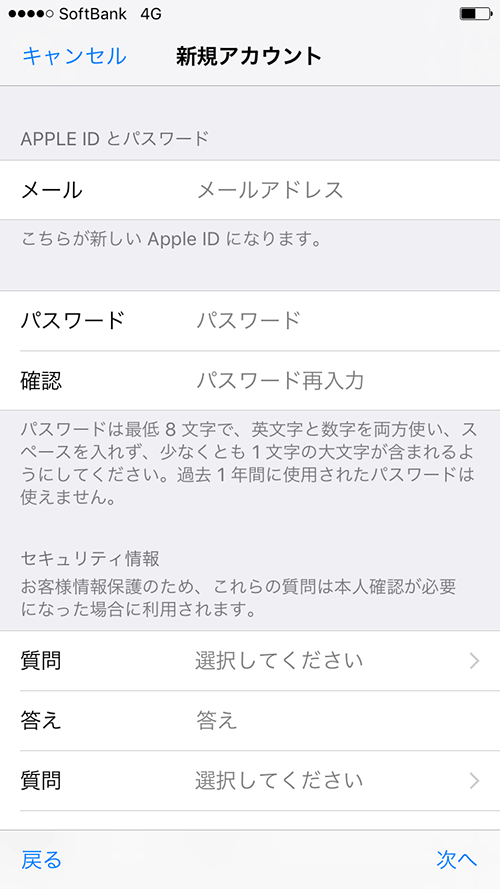
7.メールアドレスを登録します
ここで入力するメールアドレスがApple IDとなります。
尚、登録したメールアドレスは、後日変更することも可能です。
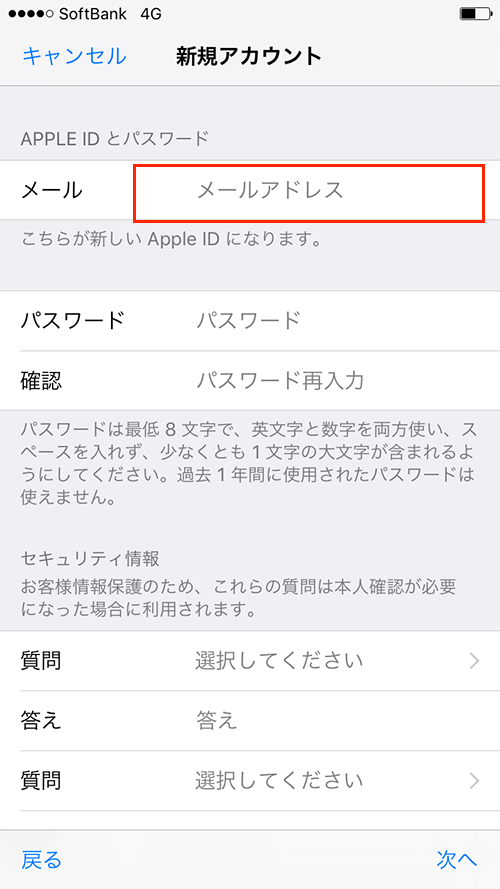
8.パスワードを登録します
Apple IDのパスワードを半角で登録します。
パスワードは、最低で半角8文字以上で、最低でも、大文字英字と小文字英字と数字の組み合わせで登録します。
尚、以下の半角記号も、パスワードに使用することができます。
- Apple IDのパスワードで使用できる半角記号
- ?!#$%&
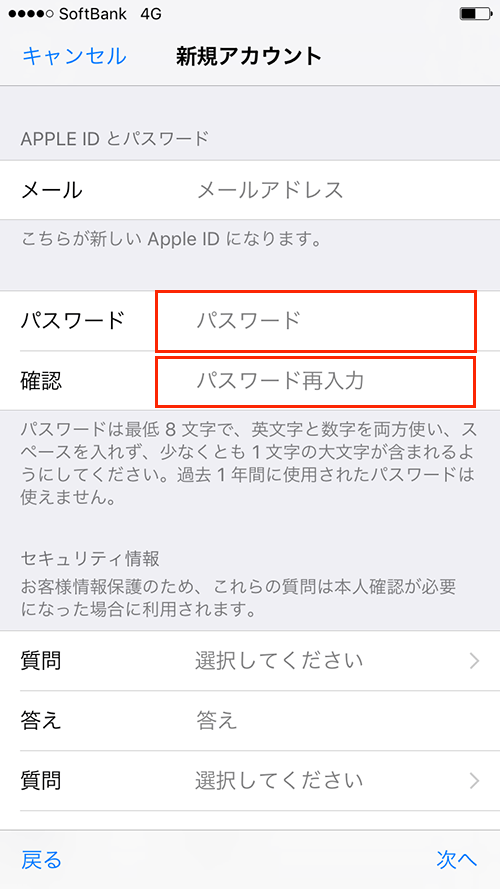
9.セキュリティ情報を登録します
パスワードを忘れた時など、Appleが本人確認のために利用するセキュリティ情報を登録します。
セキュリティ情報は、質問1、質問2、質問3の三つあり、三つ全てに登録します。
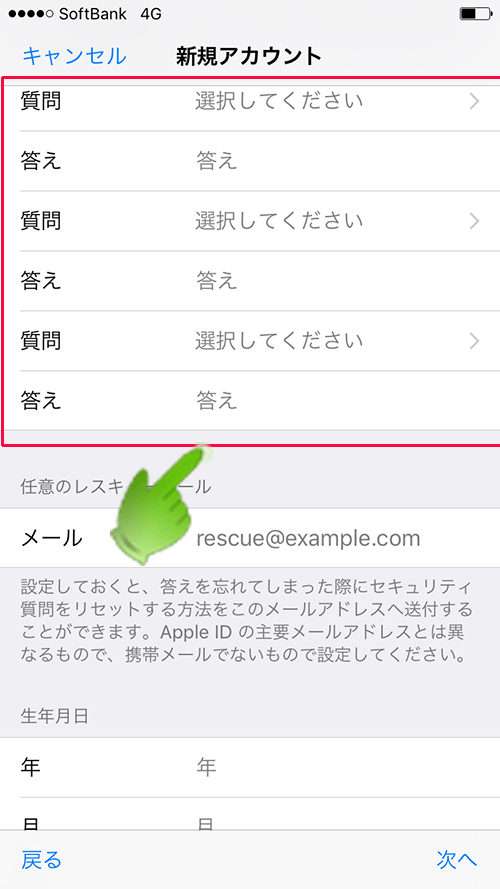
10.レスキューメールアドレスを登録します
- レスキューメール
- パスワードを忘れた時に、セキュリティ情報の代わりに忘れたパスワードをリセットするために登録します。
レスキューメールアドレスは必須登録項目ではありませんが、出来れば登録しておいた方がいいでしょう。
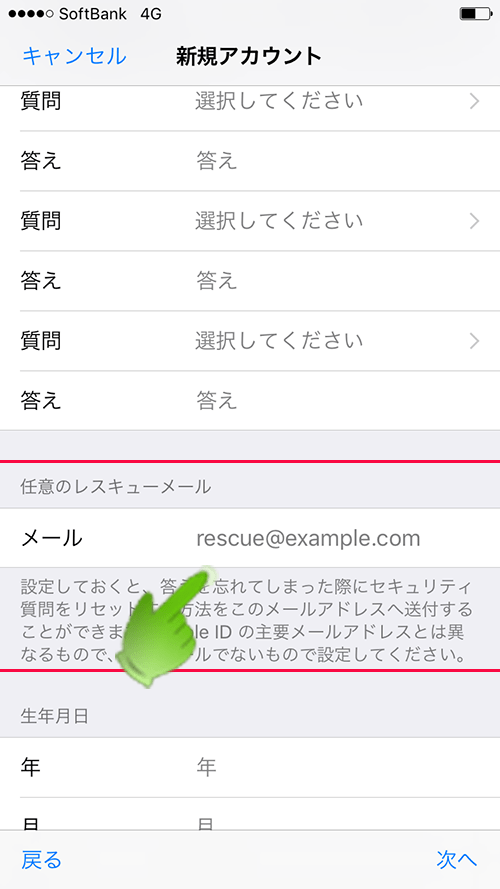
11.生年月日を入力します
登録者の生年月日を入力します。
生年月日を登録する理由は、App Storeで提供されているアプリの中で、年齢制限がかけられているアプリのダウンロードの可否を判断するためです。
生年月日の登録ページの下半分にある「情報メールの送信」と「アップル関連製品ニュース」の設定については、メール送信されたくない場合には、指でスイッチ部分をスライドさせて、オフ(グレー)にします。
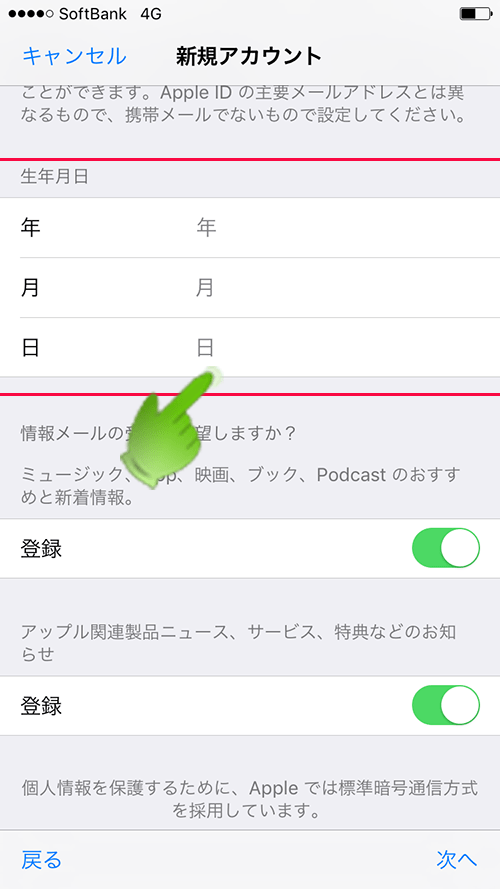
12.お支払い方法を登録する
iTunes StoreとApp Storeでは、有料のアプリや楽曲も提供されているため、Apple IDでの支払い方法を登録します。
支払い方法として登録できるのは、次の3つの方法になります。
- クレジットカード
- iTunes Card
- 事前購入のプリペイドカード
- キャリア支払い
- 携帯電話料金の請求金額に合算され、支払い
尚、支払い方法を登録せずにApple IDを取得する方法もあります。支払い方法を登録せずにApple IDを取得する方法については、こちらのページをご覧ください。
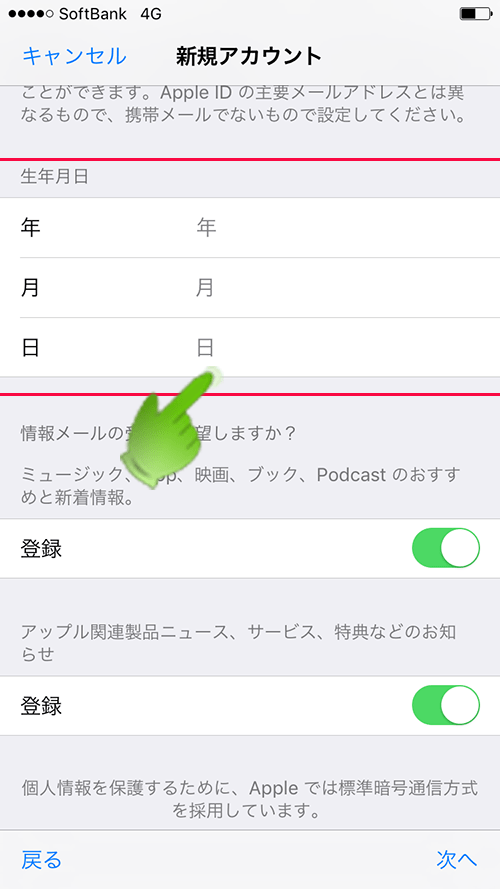
以上で、Apple IDの登録と設定は終了です。
iCloudの設定
Apple IDの登録設定が完了したら、次は、「iCloudの設定」を行います。
1.設定アプリを開く
設定アプリアイコンを指でタップして開きます。

2.iCloudの項目を開く
設定アプリの設定画面を指で下にスライドさせると、iCloudという項目がありますので、そのアイコンを指でタップして開きます。
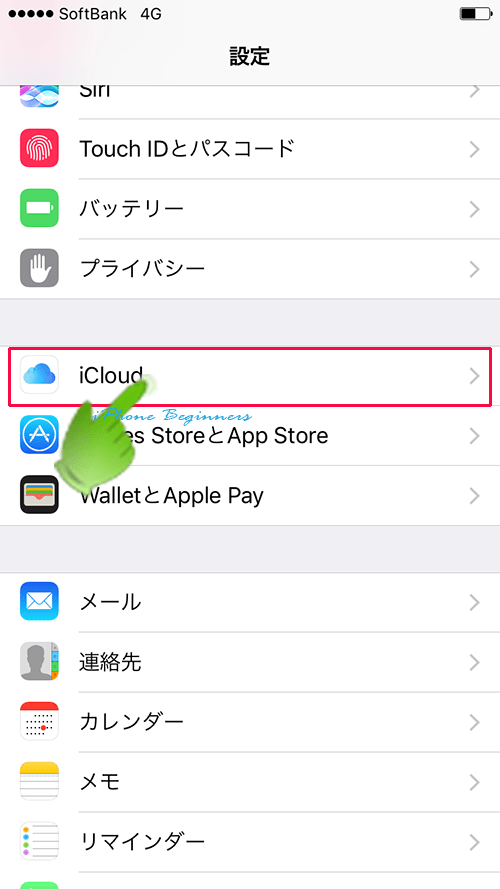
3.AppleIDでサインインする
先ほど、登録したAppleIDの登録メールアドレスとパスワードを入力して、下に表示されているサインインを指でタップします。
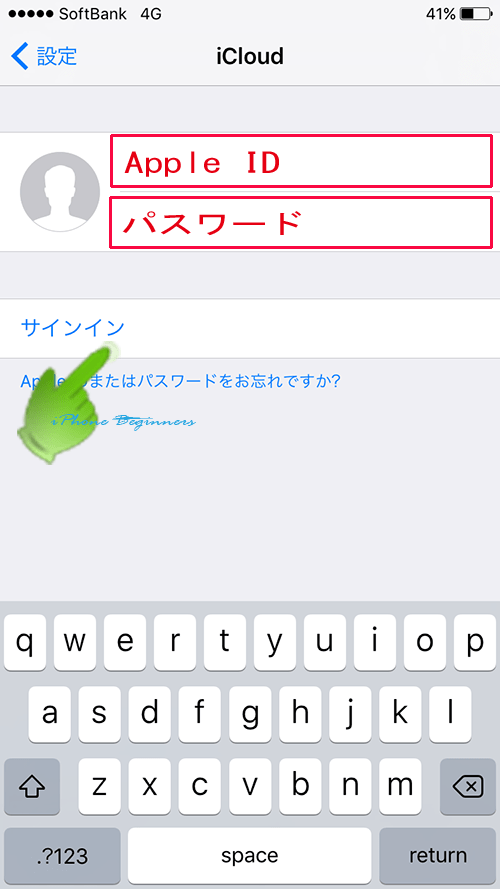
4.結合の確認
iPhoneを購入して、連絡先などを既に登録している場合には、iCloudにサインインすると、iCloudとiPhoneデータの結合確認画面が表示されます。
iPhoneの購入直後の場合には、この画面は表示されませんが、表示された場合には、この後に項目毎に結合設定することは出来ますので、一旦、結合しないを選択するほうがいいでしょう。
iPhoneの購入して、直後で、何もiPhoneを使用していない場合には、この画面は表示されませんので、次に進みます。
iCloudの結合については、こちらのページをご覧ください。
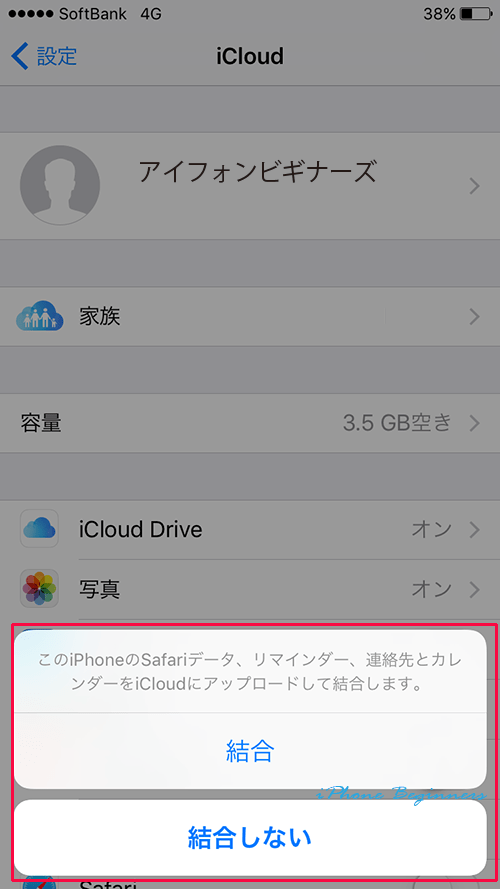
iPhoneを探すの有効確認
「iPhoneを探す」機能の有効確認画面が表示されますので、OKを指でタップします。
「iPhoneを探す」機能を有効するとは、iPhoneのGPS機能の位置情報でiPhoneが紛失した時の対応が出来るようにしますよという意味です。
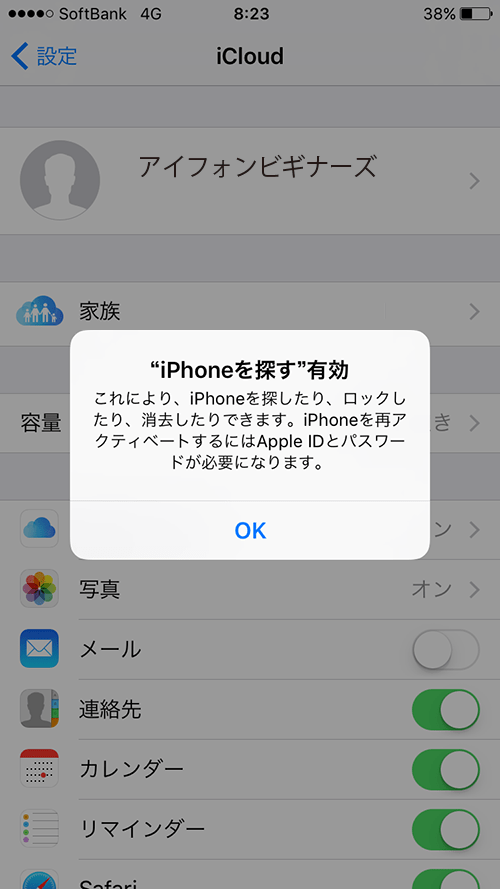
iCloudの同期アプリを選択kする
iCloudの設定画面にiCloudと同期することが出来るアプリが表示されていますので、同期するアプリの項目を指でスライドさせ、オン(緑)にします。
iCloud同期とは、複数のiOS機器(iPadやMacパソコンなど)とデータを同じにする機能です。iOS機器が、iPhoneのみという人の場合には、単純に、iCloudにデータが保存されると考えるといいと思います。
iCloudの同期アプリの初期設定値は、次のアプリです。
- 連絡先
- カレンダー
- リマインダー
- Safari
- ホーム
- メモ
- キーチェーン
- バックアップ
- iPhoneを探す
設定が完了したら、画面左上に表示されている設定アイコンを指でタップしてiCloudの設定を終了します。
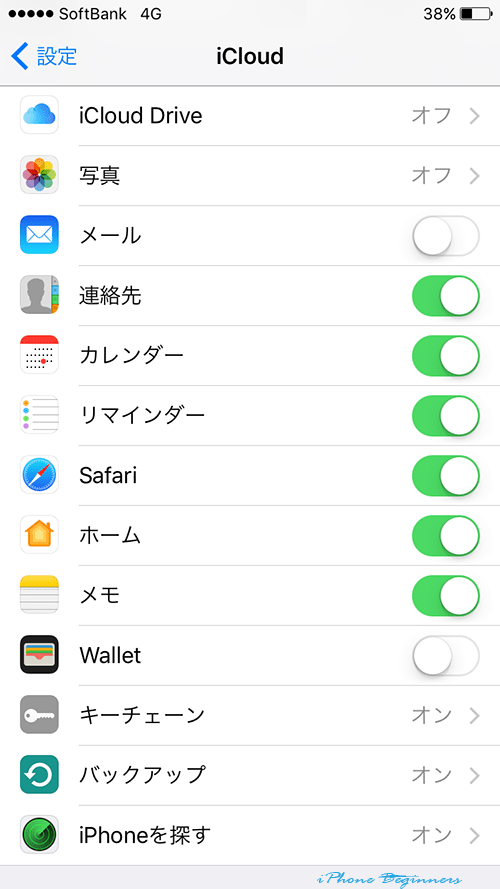
iPhoneでのiCloudの設定は以上です。
設定アプリのiCloudの項目に先ほど設定したApple IDが表示されていれば、iCloudの設定は完了です。
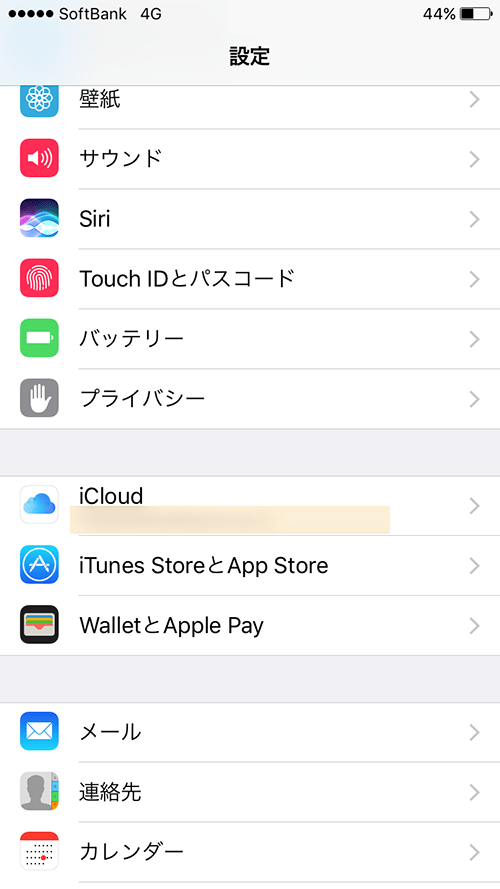
次にTouch ID(指紋認証)とパスコードの設定を行います。
Touch ID(指紋認証)とパスコードの設定
Apple IDの登録設定が完了したら、次は、「iCloudの設定」を行います。
Touch IDとパスコードの設定は、必須項目ではありませんが、iPHoneのセキュリティのために設定しておきましょう。
1.設定アプリを開く
設定アプリアイコンを指でタップして開きます。

2.Toouch IDとパスコードの項目を開く
設定アプリの設定画面を指で下にスライドさせると、Touch IDとパスコードという項目がありますので、そのアイコンを指でタップして開きます。
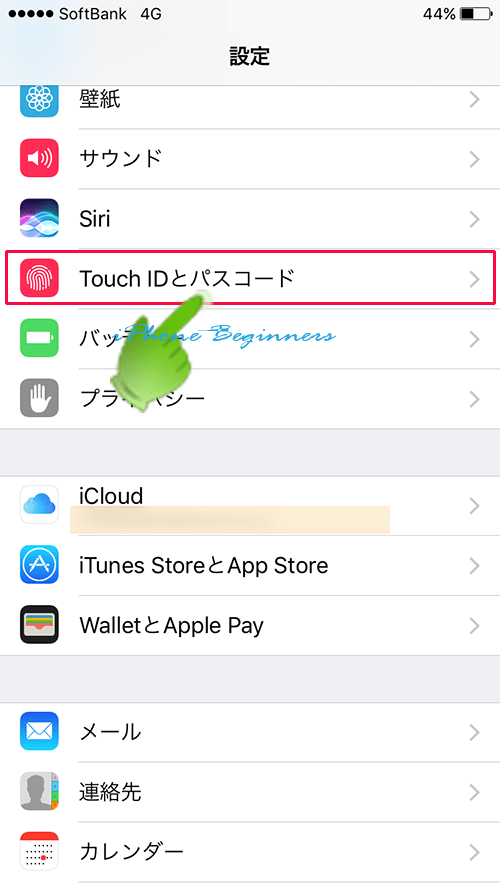
3.パスコードを設定する
最初にiPhoneのロック画面を解除するパスコードを設定します。尚、パスコードとは、パスワードと同じ意味です。
Touch IDとパスコードの設定メニューの下のほうに表示されている「パスコードをオンにする」というところを指でタップします。
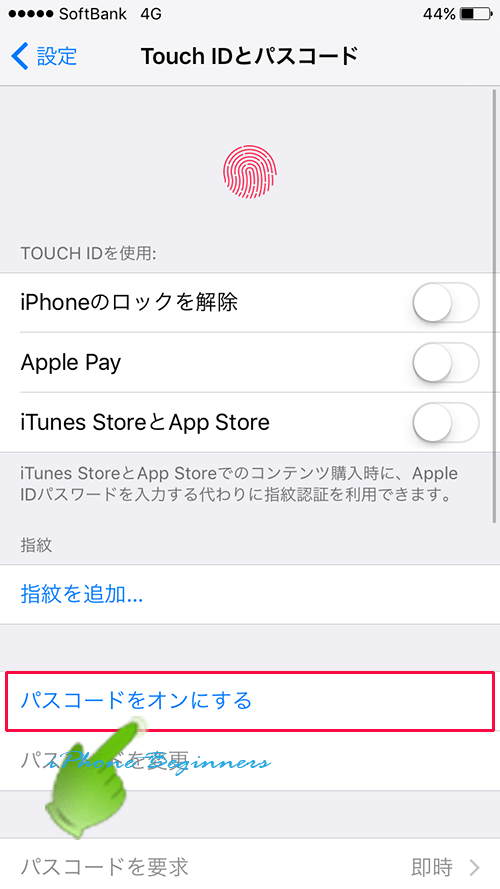
パスコードの設定画面が表示されますので、半角数字6桁を設定します。
尚、パスコードは、半角数字6桁以外にも設定することができます。パスコードのカスタム設定については、こちらのページをご覧ください。
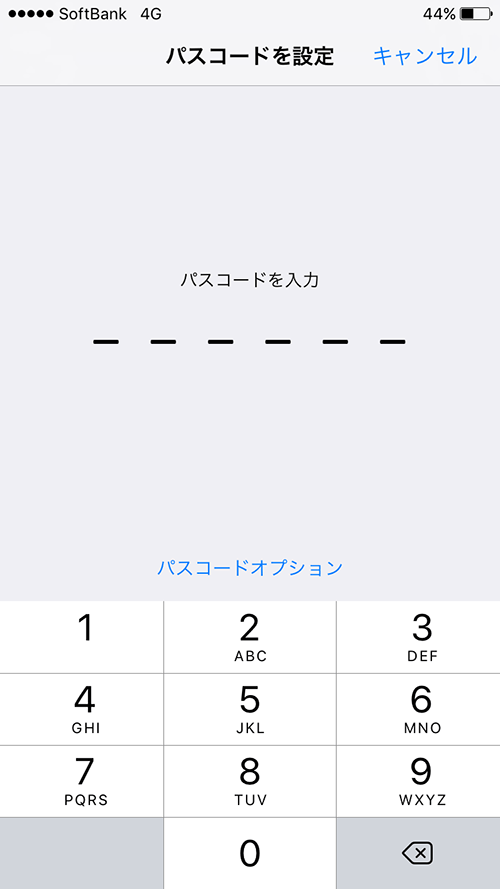
パスコードを設定すると、設定したパスコードの確認入力画面が表示されますので、先程、設定したパスコードを入力します。
これで、iPhoneのパスコードの設定は完了です。
以上で、携帯ショップから購入したiPhoneの初期設定は終了です。
- 携帯ショップから購入したiPhoneの初期設定方法のページ先頭に戻る
- iPhoneの初期設定についてのページを表示する
- iPhoneの初期設定の記事一覧ページを表示する
- iCloud(アイクラウド)の機能と使い方のページを表示する
