Macパソコンでユーザーアカウントを複数設定してiTunesを利用する方法
| category:iTunesの使い方 | Posted by: | 更新日:2021年1月27日 公開日:2018年9月17日 |
ここでは、Macパソコンでユーザーアカウントを複数設定してiTunesを利用する方法をご紹介しています。
1台のパソコンにインストールされているiTunesソフトを家族など複数の人で利用する場合には、これからご紹介しているMacパソコンのユーザーアカウントを分けるか、iTunesのライブラリを利用者毎に作成してライブラリを切り替えることをお勧めします。
iTunesを何も設定せずに、複数のiPhoneを接続利用するといくつかのも危険性や問題点があります。1台のパソコンのiTunesソフトを複数で利用する時の危険性と問題点については、こちらのページをご覧ください。
一つのiTunesを複数で利用する時の対策方法としては、ここでご紹介している「パソコンのユーザーアカウントを設定してiTunesを複数で利用する方法」以外に、「iTunesのライブラリを設定してiTunesを複数で利用する方法」があります。
目次・メニュー
Macパソコンでユーザーアカウントを設定してiTunesを利用する手順
Macパソコンでユーザーアカウントを設定してiTunesを利用するには、まず、利用者ごとのユーザーアカウントを追加作成した後、追加作成したユーザーアカウントでMacパソコンにサインインした後にiTunesを開いて利用します。
- Macパソコンにユーザーアカウント追加設定する
- Macパソコンに新しく追加したユーザーアカウントでログインする
- iTunesソフトを起動する
ユーザーアカウントを設定するメリット
実際にユーザーアカウントを設定してiTunesを利用する前に、ユーザーアカウントを設定して利用した時のメリットとデメリットを理解しておきましょう。
Macパソコンのユーザーアカウントを家族でそれぞれ持ってサインインしてiTunesを利用することで、次の問題点が起きる可能性を少なくすることができます。
- 間違って他のバックアップデータを復元してしまう事
- 誤って保存されている他の人のバックアップファイルを削除してしまう事
- プライバシー情報の漏洩の可能性
ただし、パソコンの管理者権限を有するユーザーアカウントでは、パソコン内のデータを削除したり、コピーしたりすることが出来るので、上記の危険性が100%解消されるわけではありませんが、通常のケアレスミス等でバックアップが無くなったり、間違って別のiPhoneに復元してしまうというような事は防ぐことが出来ます。
また、バックアップのデータを復元されたくない場合には、ユーザーアカウントを別に設定している場合でも、バックアップファイルには、暗号化パスワードをかけておくことをお勧めします。
ユーザーアカウントを別にしてiTunesを利用する上でのデメリット
パソコンのユーザーアカウントを分けて利用する方法は、家族など複数の人で、一つのiTunesソフトを利用するにはいい方法なのですが、唯一、デメリットがあります。
ユーザーアカウントを別にすると、ミュージックデータも別になる
ユーザーアカウントを別にすると、ミュージックデータもユーザー毎の管理となるため、今まで保存していた音楽データは反映されません。
iTunesの操作で、パソコン内にある他のユーザーアカウントのiTunesフォルダーから音楽データを取り込む必要があります。
Macパソコンにユーザーアカウントを追加設定する方法
MacOS10.10の場合を例に新しいユーザーアカウントの追加設定するには、次の操作手順で行います。
システム環境設定画面を開く
ユーザーアカウントの追加設定は、Macパソコンの管理者権限のユーザーでないと行うことはできません。まずは、Macパソコンにユーザーアカウントでログインをします。
Finderメニューの左端にあるアップルマークをクリックして、アップルメニューを開きます。
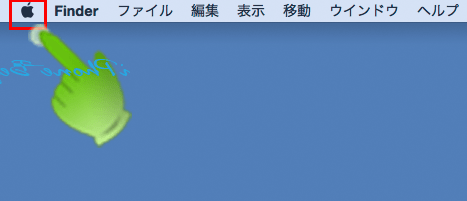
上から2番目の「システム環境設定…」をクリックして、システム環境設定画面を開きます。

ユーザーとグループ設定画面を開く
「ユーザーとグループ」のアイコンをクリックして、ユーザーとグループ設定画面を開きます。
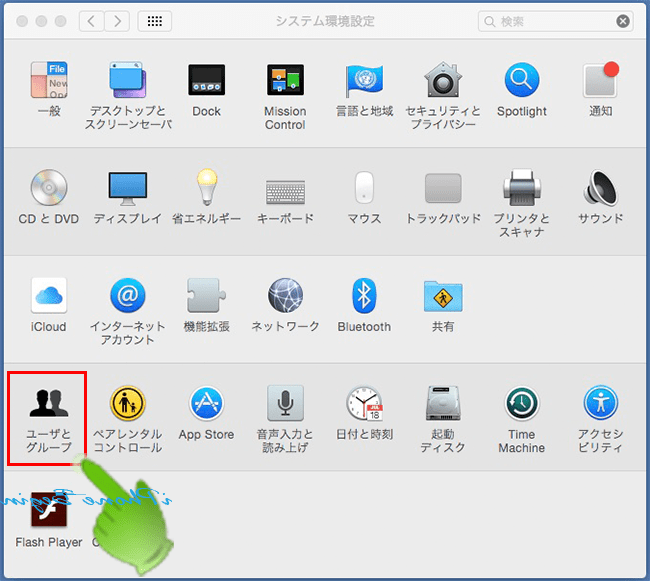
ユーザーアカウント追加設定画面を開く
新たにユーザーアカウントを追加登録するために、ユーザーとグループ設定のロックを解除する必要があります。
ユーザーとグループ設定画面の左下に表示されている「ロックアイコン(変更するにはカギをクリックします。)」をクリックします。
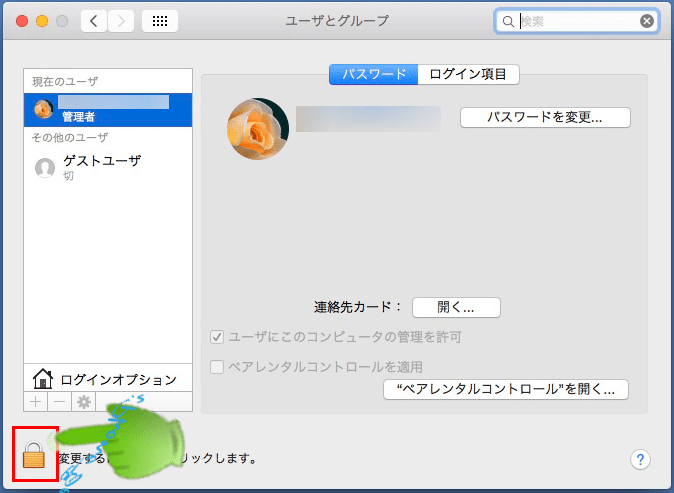
パスワードを入力する
ロック解除画面が表示されますので、パスワードを入力して、画面右下に表示されている「ロックを解除」をクリックします。
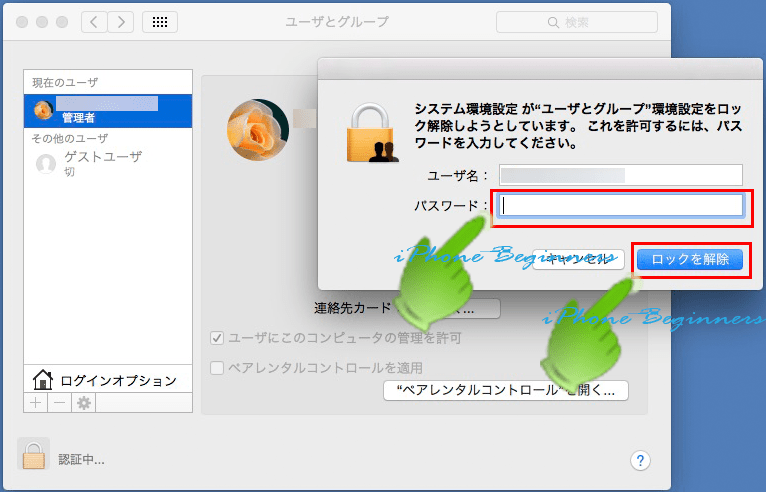
新規アカウント作成画面を開く
画面左側のログインオプションの下に表示されている+アイコンをクリックして、新規アカウント作成画面を開きます。
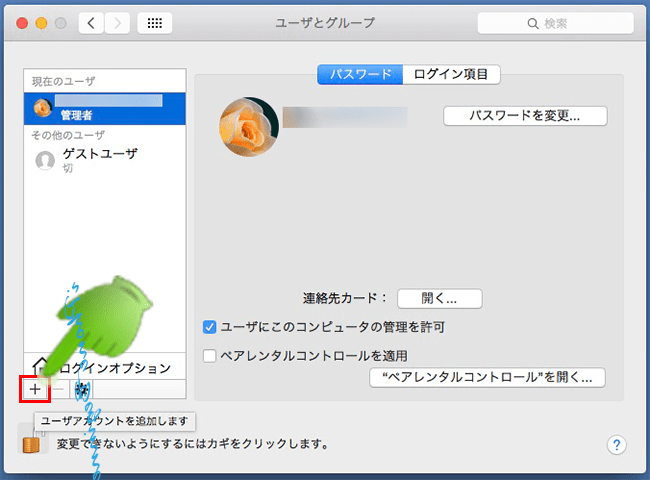
ユーザー名、パスワードを設定する
新規ユーザー登録作成画面で、次の項目を入力します。
- フルネーム
- アカウント名
- パスワード
尚、パスワードの設定欄の前の設定は、別のパスワードを使用を選択します。
項目を入力し終わったら、画面右下端に表示されている「ユーザを作成」ボタンをクリックして、新規ユーザアカウントを作成します。
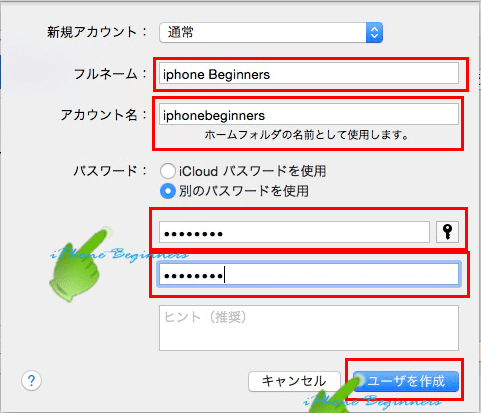
新規ユーザが追加登録されると、ユーザとグループ設定画面に先ほど入力したアカウント名が表示されます。
このままでは、ユーザとグループ設定は変更可能になっているので、変更されないように、画面左下端に表示されている鍵アイコンをクリックして、変更ロックをオンにします。
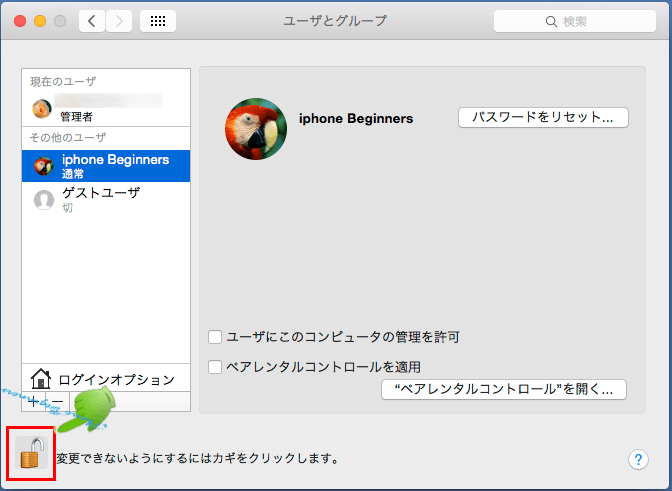
以上で、Macパソコンにユーザの追加登録が完了しました。
iTunesを作成した新しいユーザアカウントで利用するには、現在ログインしているユーザアカウントから、追加作成したユーザアカウントに切り替えてからiTunesを起動すると、先程追加登録したユーザアカウントでiTunesを利用することができます。
- 「Macパソコンでユーザーアカウントを設定してiTunesを利用する方法」ページ先頭に戻る
- iTunesを家族や複数で使用する方法を表示する。
- iTunesの操作と使い方ページを表示する。
- パソコンのユーザーアカウントを設定してiTunesを複数で利用する方法のページを表示する。
- iPhoneバックアップのやり方を表示する
- iTunes(アイチューンズ)のバックアップページを表示する。
- iTunes(アイチューンズ)に関する記事一覧のページを表示する。
- iTunes(アイチューンズ)って何のページを表示する。
