iTunesにiPhone毎のライブラリを作ってiTunesを複数で利用する方法
| category:iTunesの使い方 | Posted by: | 更新日:2021年3月13日 公開日:2014年11月6日 |
ここでは、一つのiTunesにiPhone毎のライブラリを設定して複数のiPhoneを利用する方法をご紹介しています。
一つのパソコンのiTunesでご家族などの複数のiPhoneを接続してバックアップや同期をする場合には、何も設定せずに利用するとバックアップの取り違えや消去、プライバシー情報の漏洩などの危険性があります。
1台のパソコンのiTunesを複数のiPhone・iPadで利用する時の危険性については、こちらのページをご覧ください。
ご家族で、一つのパソコンのiTunesで複数のiPhoneを接続する場合には、ここでご紹介している「iTunesにiPhone毎のライブラリを設定して利用する方法」か、「パソコンにiPhone毎のユーザーアカウントを設定して利用する方法」のいずれかの方法で利用することをお勧めします。
家族など複数の人がそれぞれのiPhoneを一つのiTunesに接続して同期するには、パソコンのユーザーアカウント分けが一番いいのですが、一人で個人用と会社用など複数のiPhoneを利用している場合には、パソコンのユーザーアカウントを作成して、ユーザーを切り替えてiTunesにiPhoneを接続同期するのは一番間違いが無い方法とわかっていても面倒くさいですね。
そんな人は、ここでご紹介しているiTunesにiPhone毎のライブラリーを作成して利用するといいと思います。
また、ご家族の複数のiPhoneを接続する場合でも、音楽データを共有したい場合には、パソコンのユーザーアカウントを設定する方法ではなく、音楽データを共有利用することができる「複数のiPhone毎にライブラリを設定して接続する方法」がいいと思います。
目次・メニュー
1.iTunesにiPhone毎のライブラリを設定する方法
iTunesにiPhone毎のライブラリを設定するには、次の操作手順で行います。
尚、ここではWindows10のiTunesの場合で、ご紹介しています。
MacパソコンのiTunesでユーザーライブラリーの作り方は、こちらのページをご覧ください。
(1)iTunesを終了する
iTunesのライブラリの作成画面は、iTunesが起動している(使用している)状態では開くことは出来ません。
iTunesのライブラリを作成するには、iTunesをライブラリ利用モードで開く必要があります。
(2)iTunesをライブラリ利用モードで開く
iTunesをライブラリ利用モードで開くには、Shiftキーを押しながらiTunesを起動させます。

(3)新規ライブラリ作成画面を開く
iTunesをライブラリ利用モードで開くと、のライブラリ選択画面が表示されます。
新規ライブラリ作成画面を開くには、画面下の右端に表示されている「ライブラリーを作成…」をクリックします。
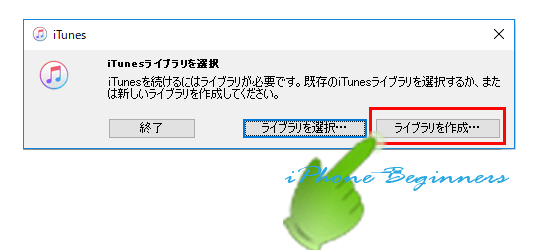
(4)新規iTunesライブラリを作成する
新規iTunesライブラリの作成画面が表示されますので、フォルダー名にライブラリ名としてわかりやすい名前を入力して保存ボタンをクリックして、新規iTunesライブラリを作成します。
ライブラリ名は、あくまでもフォルダーに名前を付けているだけですので、後からでも変更できますので、あまり考えずに作成して大丈夫です。
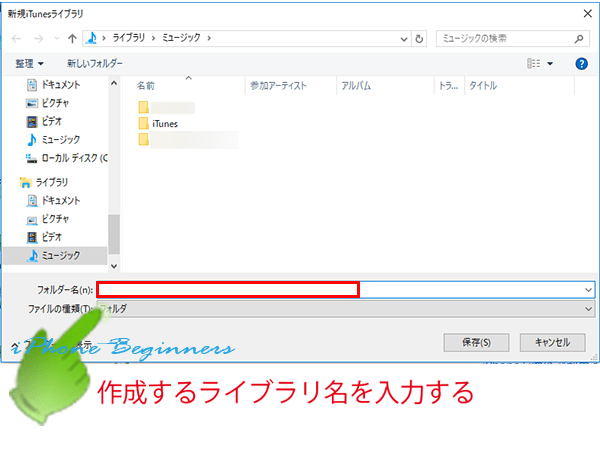
新しいライブラリーを作成すると自動的に新しく作成したライブラリーでiTunesが起動します。
後は、同期したiPhoneを接続するばOKです。
2.iTunesでライブラリを切り替えて利用する方法
新規ライブラリを作成するところでもご説明しましたが、iTunesを普通に起動すると、ライブラリーの選択はできません。
次の操作手順で、ライブラリ利用モードでiTunesを開く必要があります。
(1)iTunesをライブラリ利用モードで開く
iTunesをライブラリ利用モードで開くには、Shiftキーを押しながらiTunesを起動させます。

(2)ライブラリ選択画面から利用するライブラリを開く
表示された「iTunesのライブラリー選択画面」の下の真ん中に表示されている「ライブラリーを選択…」をクリックして、ライブラリ選択画面を開きます。
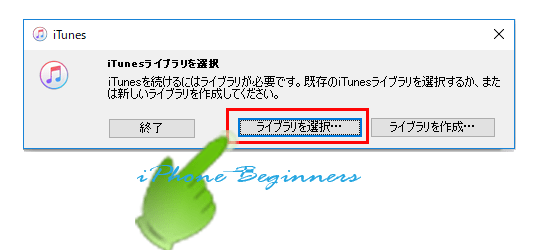
表示されたライブラリー選択画面「iTunesライブラリを開く」では、最後に使用したライブラリーのホルダーが開いて表示されます。
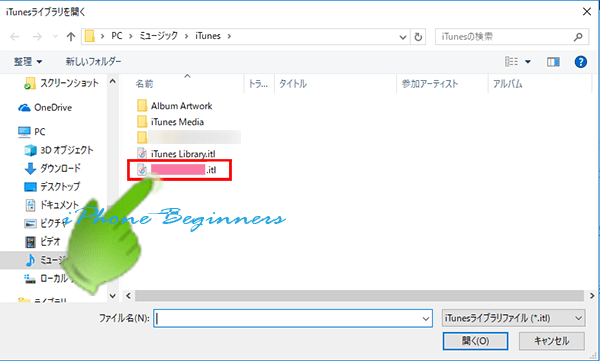
最後に使用したライブラリー以外を選択するには
そのほかのiTunesライブラリーホルダーは、ミュージックフォルダーの中に作成されていますので、「iTunesライブラリを開く」画面のサイドメニューでミュージックフォルダーを開くとその他のiTunesライブラリフォルダーが表示されます。
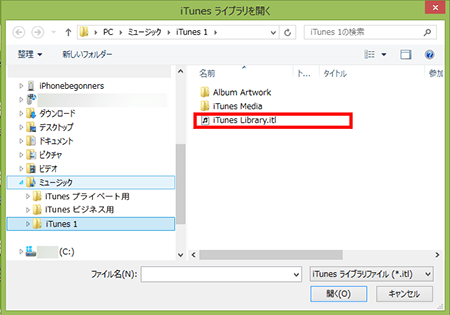
使用したいライブラリのフォルダーを開いて、「iTunes Library.itl」というファイルを選択して、開くボタンをクリックします。
すると、選択したiTunesライブラリーを使用してiTunesが起動します。
iTunesでライブラリー分けで利用する時に注意する事
使用しているライブラリーが一目で確認できない
iTunesのライブラリー機能は非常に便利な機能なのですが、一番の問題は、iTunesを開いてしまうと、今、どのライブラリーを使用しているのかを一目で確認する画面がありません。そのため、自分がどのライブラリーを使用しているか分からなくなってしまう可能性が大なのです。
使用ライブラリーの確認方法
現在開いているライブラリを確認するには、次の操作手順で行います。
iTunesの環境設定画面を開く
iTunesのメニューバーに表示されている編集をクリックします。
編集メニューが表示されるので、一番したに表示されている設定をクリックして、iTunesの環境設定画面を開きます

詳細環境設定Tab画面を開く
設定を開くと最初に一般環境設定タブシートが表示されています。
詳細環境設定Tab画面を開くには、右端の詳細アイコンをクリックします。
詳細環境設定Tab画面の一番上に表示されている「iTunesMediaフォルダーの場所」に表示されているのが、現在選択されているiTunesのライブラリとなります。
ちょっと分かりにくいですが、Music/と/iTunesMediaの間に表示されているのが、ライブラリフォルダの名称(ライブラリを作成した時につけた名称)となります。
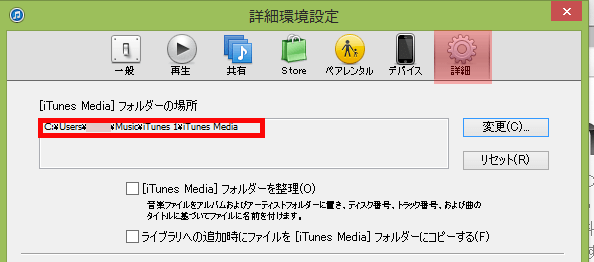
- iTunesにiPhone毎のライブラリーを作って使う方法のページ先頭に戻る
- iTunesを家族や複数で使用する方法を表示する。
- iTunesのセットアップ・設定方法のページを表示する
- iTunesの操作と使い方のページを表示する
- iTunesの使い方の記事一覧のページを表示する
