パソコンのユーザーアカウントを設定してiTunesを複数で利用する方法
| category:iTunesの使い方 | Posted by: | 更新日:2021年1月27日 公開日:2018年9月11日 |
ここでは、パソコンのユーザーアカウントを設定してiTunesを複数で利用する方法をご紹介しています。
1台のパソコンのiTunesを家族など複数の人で利用する場合には、何も設定せずに利用することは避けたほうが無難です。
iTunesを何も設定せずに、複数のiPhoneを接続利用するといくつかのも危険性や問題点があります。1台のパソコンのiTunesソフトを複数で利用する時の危険性と問題点については、こちらのページをご覧ください。
一つのiTunesを複数で利用する時の対策方法としては、ここでご紹介している「パソコンのユーザーアカウントを設定してiTunesを複数で利用する方法」以外に、「iTunesのライブラリを設定してiTunesを複数で利用する方法」があります。
目次・メニュー
Windowsパソコンでユーザーアカウントを設定してiTunesを利用する方法
Windowsパソコンでは、Windows10の場合を例にユーザーアカウントの設定方法とiTunesの利用方法をご紹介します。
パソコンのユーザーアカウントを家族でそれぞれ持ってパソコンにサインインしてiTunesを利用することで、複数でiTunesを使用した時に発生する次の問題点を解消することができます。
解消される問題点
- 間違って他のバックアップデータを復元してしまう事
- 誤って保存されている他の人のバックアップファイルを削除してしまう事
- プライバシー情報の漏洩の可能性
基本的には、上記の3つの問題点はほぼクリアすることはできますが、パソコン内にデータが保存されているので、パソコンの管理者権限のユーザーが故意に削除したり、復元したりする可能性がありますので、ユーザーアカウントを分けた場合にも、バックアップファイルには、暗号化パスワードをかけておくことをお勧めします。
ユーザーアカウントを別にしてiTunesを利用する上での問題点・デメリット
パソコンのユーザーアカウントを分けて利用する方法は、家族など複数の人で、一つのiTunesソフトを利用するにはいい方法なのですが、唯一、デメリットがあります。
ユーザーアカウントを別にすると、ミュージックデータも別になる
ユーザーアカウントを別にすると、ミュージックデータもユーザー毎の管理となるため、今まで保存していた音楽データは反映されません。
iTunesの操作で、パソコン内にある他のユーザーアカウントのiTunesフォルダーから音楽データを取り込む必要があります。
Windowsパソコンにユーザーアカウントを追加する方法
Windows10パソコンにユーザーアカウントを設定する方法は、次の操作手順で行います。
- スタートメニューを表示する
- Windowsの設定画面を開く
- アカウント設定画面を開く
- ログインしているユーザーの管理者権限を確認する
- 「家族とその他のユーザー」画面を開く
- 「その他のユーザーをこのPCに追加」をクリックする
- 「このユーザーのサインイン情報がありません」をクリックする
- 「Microsoftアカウントを持たないユーザーを追加する」をクリックする
- 追加するユーザーアカウント情報を入力する
- 「セキュリティの質問」を設定する
スタートメニューを開く
タスクバーに表示されているWindowsアイコンのスタートボタンをクリックして、スタートメニューを表示します。
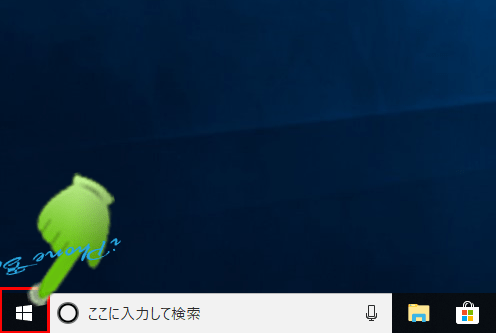
Windowsの設定画面を開く
表示されたスタートメニューに表示されている設定アイコン(歯車のアイコン)をクリックして、Windowsの設定画面を開きます。
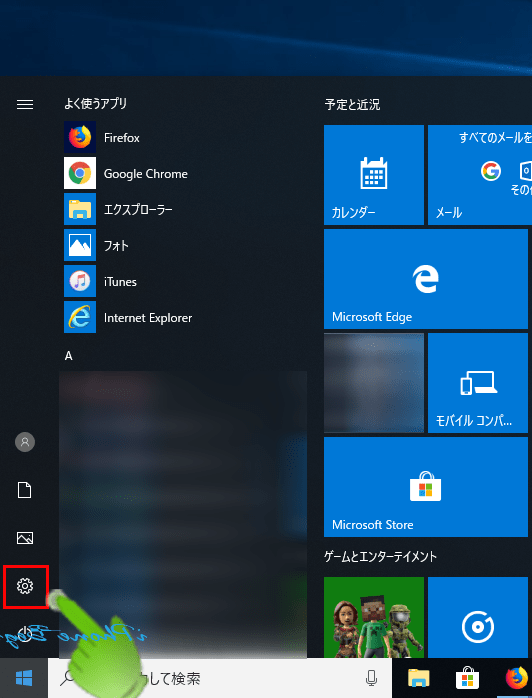
アカウント設定画面を開く
開いたWindowsの設定画面に表示されているアカウントをクリックして、アカウント設定画面を開きます。
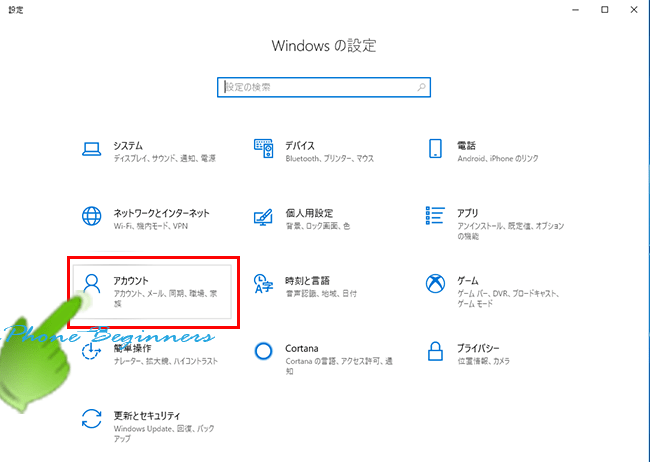
ログインしているユーザーの管理者権限を確認する
今ログインしているユーザーのユーザーの情報画面(アカウント設定画面)が表示されますので、まず、今ログインしているユーザーが管理者権限があるかどうかを確認します。
管理者権限の無いユーザーアカウントでは、新たなユーザーアカウントを追加することが出来ません。
ユーザーの情報のユーザー名の下に管理者と表示されていれば、問題ありません。
もし、管理者権限の無いユーザーアカウントの場合には、一度、ログオフやシャットダウンして、管理者権限のあるアカウントでWindowsにサインインしてから最初から行いましょう。
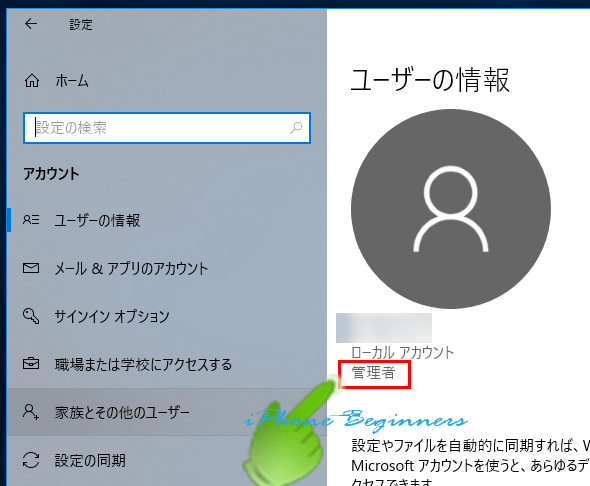
「家族とその他のユーザー」の設定画面を開く
左側のメニューリストに表示されている「家族とその他のユーザー」という項目をクリックして、「家族とその他のユーザー」の設定画面を開きます。
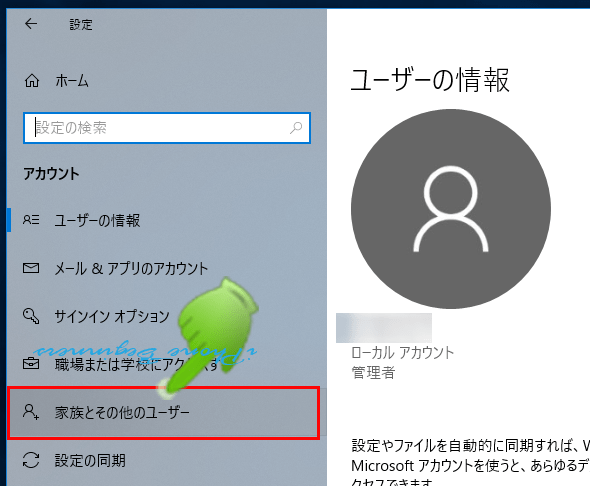
新しいユーザーアカウントの追加登録画面を開く
「家族とその他のユーザー」設定画面の真ん中あたりに表示されている「その他のユーザーをこのPCに追加」をクリックして、新しいユーザーアカウントの追加登録画面を開きます。
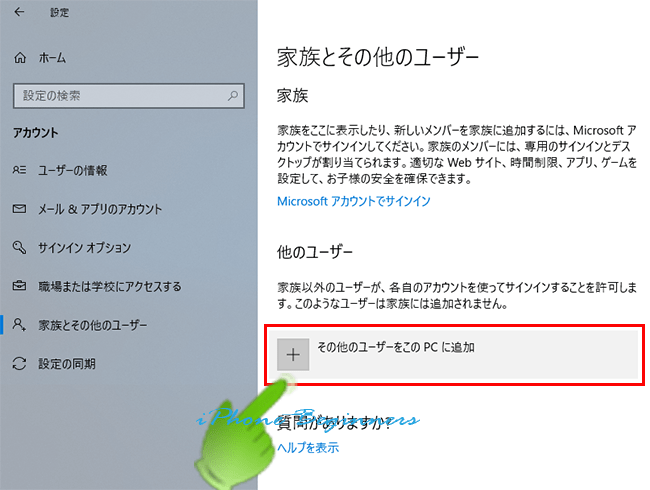
「このユーザーのサインイン情報がありません」をクリックする
表示された「このユーザーはどのようにサインインしますか?」画面の左下に表示されている「このユーザーのサインイン情報がありません」をクリックします。
iTunesを利用するだけなら、メールアドレスを入力する必要はありません。
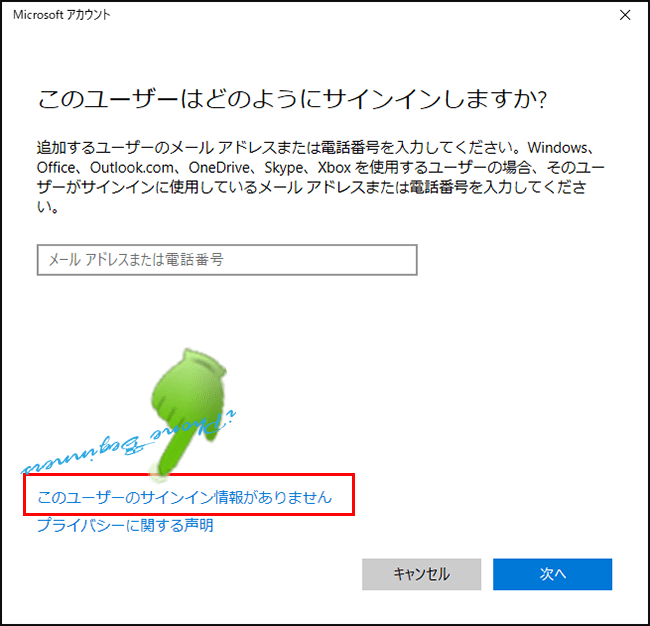
「Microsoftアカウントを持たないユーザーを追加する」をクリックする
表示された「アカウントを作成しましょう」画面が表示されますが、メールアドレスや、パスワードなどを入力せずに、画面の一番下に表示されている「Microsoftアカウントを持たないユーザーを追加する」という項目をクリックします。
ちなみにメールアドレスやパスワードを入力した場合には、Microsoftアカウントが登録されます。iTunesを単純に家族で利用するだけなら、特別Microsoftアカウントは必要ありません。
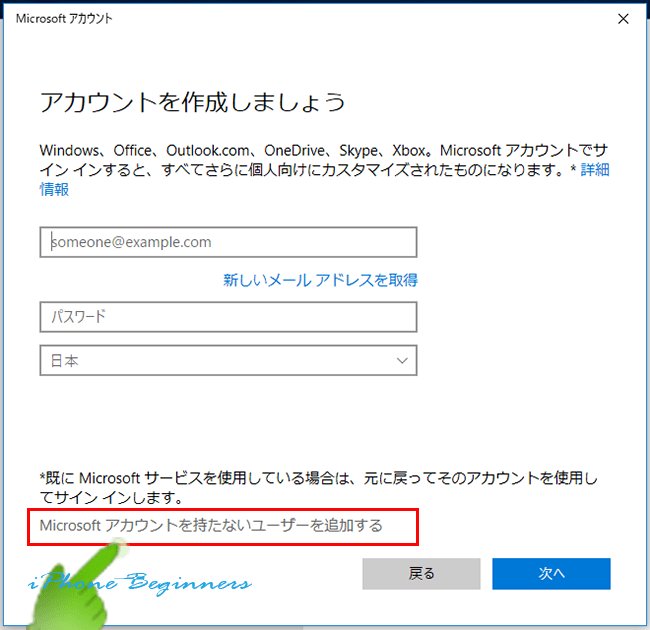
追加するユーザーアカウント情報を入力する
「このPC用のアカウントの作成」画面が表示されますので、ユーザー名とパスワードを入力します。
ユーザー名は別に本名でなくてもOKです。その人が識別できるニックネームでもOKです。
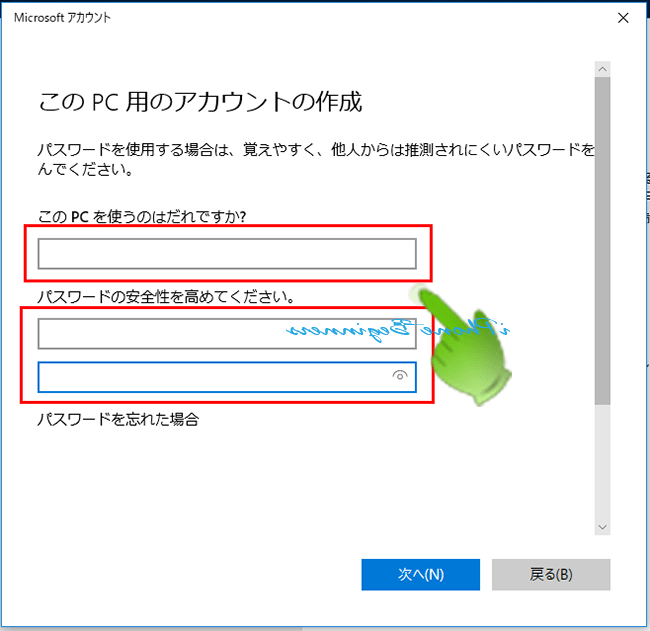
「セキュリティの質問」を設定する
ユーザー名とパスワードを入力すると、「セキュリティの質問」の設定欄が表示されます。
ユーザーアカウントを登録する場合には、「セキュリティの質問」の3つとも設定をします。
設定が完了したら、画面右下に表示されている「次へ」をクリックします。
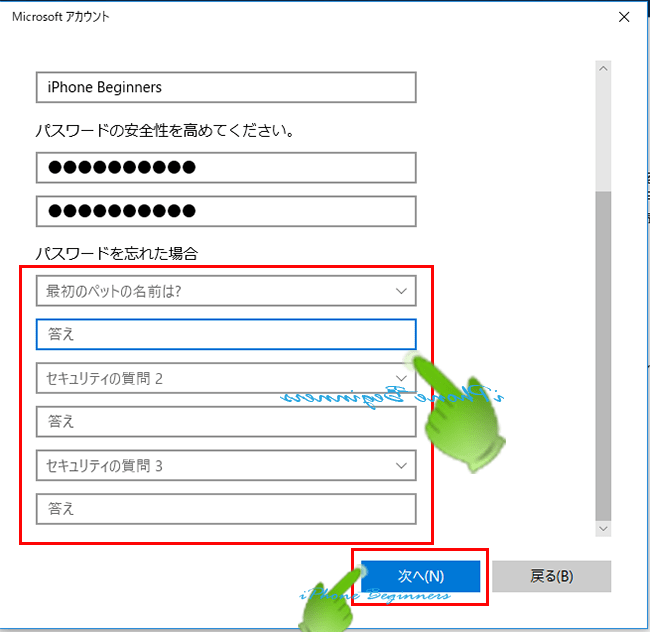
ユーザーアカウントの追加登録が完了すると、「家族とその他のユーザー」設定画面が表示されます。
画面真ん中あたりに、先程追加登録したユーザーアカウントが表示されていれば、このパソコンへのユーザーアカウント追加は完了です。
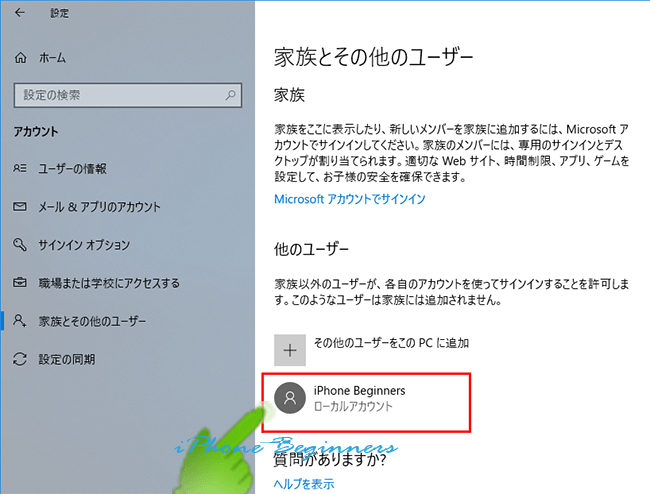
後は、新たに追加したユーザーアカウントでWindows10パソコンにサインインして、iTunesを開いて使用することができます。
ユーザーアカウントを分けた場合には、iTunesで保存されるデータは、そのユーザーアカウントで作成されたiTunesフォルダーに保存されますので、他の人のデータと混同したり、削除されたりする可能性が低くなります。(Windowsの管理者権限ユーザーの場合には、エクスプローラ操作で他のユーザーのファイルやフォルダーの操作が出来ます。)
Macパソコンでユーザーアカウントを設定してiTunesを利用する方法は、こちらのページをご覧ください。
- 「パソコンのユーザーアカウントを設定してiTunesを複数で利用する方法」ページ先頭に戻る
- iTunesを家族や複数で使用する方法を表示する。
- iTunesの操作と使い方ページを表示する。
- iTunes(アイチューンズ)のバックアップページを表示する。
- iTunes(アイチューンズ)に関する記事一覧のページを表示する。
- iPhoneバックアップのやり方を表示する
- iTunes(アイチューンズ)って何のページを表示する。
