iOS12からiOS11にダウングレードする方法
| category:iOSについて | Posted by: | 更新日:2021年1月27日 公開日:2018年9月29日 |
ここでは、iOS12からiOS11にダウングレードする方法をご紹介しています。
新しいiOS12が配信されたので、直ぐにiOS12にアップデートしたけど、自分が使用しているアプリがまだiOS12に対応していなかったり、スクリーンタイムパスワードに適応される機能制限パスワードが分からずに、機能制限パスワードを解読するために、iOS11にダウングレードしたい人もいると思います。
iOSは一度アップデート(アップグレード)した場合、以前の低いバージョンにダウングレードすることは基本的には出来ません。しかし、いくつかの条件をクリアすれば、iPhoneを脱獄せずにiOS11にダウングレードすることが出来ます。
目次・メニュー
iOS12からiOS11にダウングレードするために理解しておくこと
これからiOS12からiOS11へダウングレードする操作方法をご紹介するのですが、その前に、次の注意点を理解しておいてください。
- いつでもiOS12からiOS11にダウングレード出来るわけではない
- iOS12からダウングレード出来るiOS11は、iOS11.4となります
- iOS11にダウングレードしてもiOS12のバックアップファイルは復元できない
1.いつでもiOS12からiOS11にダウングレード出来るわけではない
冒頭にご紹介したように、iOSは、旧いバージョンにダウングレードすることが基本的に出来ないようになっています。
iOSは、SHSHというファイル機能でiOSのダウングレードの可否を判別しています。
SHSHには、そのiPhoneがダウングレードすることが可能か不可か、ダウングレード出来る場合には、どのバージョンのiOSにダウングレードすることができるかの情報が書き込まれています。
そのため、iOSをダウングレードするためには、AppleのWebサイトからSHSHを再取得(再認証)する必要があります。
このSHSHは、常に再取得できるように公開されているわけではありません。iOS12などのメジャーバージョンアップのあった時などの一定の期間について、公開されます。そのため、ある時点で、Appleが古いバージョンへのSHSHを削除した場合には、iOSのダウングレードが出来なくなります。
SHSHについては、こちらのページをご覧ください。
2.iOS12からダウングレード出来るiOS11は、iOS11.4となります
先程、ご説明したようにiOSをダウングレードするには、AppleのWebサイトでSHSHを再取得する必要があります。現時点でAppleがiOS12をインストールしているiPhoneで再取得できるSHSHで許可しているダウングレードできるバージョンは、iOS11.4となります。
iOS10などの古いバージョンにはダウングレードすることは出来ません。
SHSHは、iOSを使用するiPhoneの機種も判別しているので、機種によって、ダウングレード出来るバージョンが異なる場合もあります。
3.iOS11にダウングレードしてもiOS12のバックアップファイルは復元できない
iOS11にダウングレードしたiPhoneで復元できるバックアップは、当然、iOS11かそれよりも古いバックアップファイルとなります。
iOS12の状態でiTunesやiCloudで保存したバックアップファイルからはデータを復元することは出来ませんので注意してください。
iTunesを利用してiOS12にアップグレード(アップデート)した場合には、iTunesにアップデートする前のバックアップファイルがあると思いますが、ダウングレードしたバージョンのバックアップファイルが無い場合には、iPhoneのiOSはダウングレード出来ますが、データは復元することは出来ずに、新しいiPhoneとして設定することになります。
尚、復元できないからといって、ダウングレードする前のデータのバックアップを取らないといったことは絶対にしないようにしましょう。最悪、iOSのダウングレードが出来ない場合に、iOS12の状態に戻した後に、バックアップファイルからの復元が出来ないとiPhoneのデータが本当に空になる危険性がありますからね。
iOS12からiOS11にダウングレードするために必要な条件
iOS12からiOS11にダウングレードするために必要な条件は、以下となります。
- インターネット接続できるiTunesのインストールされているパソコン
- ダウングレードするために、パソコンのiTunesを利用してAppleのWebサイトにアクセスする必要があります。
- iOSのメジャーバージョンした後の1か月間など、SHSHの再取得アドレスにアクセスが集中して、再取得に時間がかかる場合があります。そのため、インターネットが良好に利用できる環境が望ましいです。
- iPhoneをパソコンに接続してデータ通信できるUSBケーブル(Lightningケーブル)
- Wi-Fi接続をコントロールしているiOSの書き込みをするので、Wi-Fi接続ではiOSのダウングレードは出来ません。
- 出来れば、Apple純正のUSBケーブルの使用をお勧めします。
- ダウングレードに復元するiOS11のバックアップファイル
- iOS11にダウングレードした後に、iPhoneにデータを復元するために必要となります。
- iOS11にダウングレードした後に、新しいiPhoneとして初期設定する場合には、バックアップファイルは不要です。
- iTunesで暗号化したバックアップファイルを保存する
- 「iPhoneを探す」をオフにする
- iOS11.4のフォームウェアをダウンロードする
- iPhoneをリカバリーモードもしくはDFUモードでiTunesに接続する
- 復元のメッセージが表示されたらShiftキーまたはOpionキーを押しながら復元を開始する
- 復元が完了したら「このバックアップから復元」を開始する
- Choose a Product画面で、iPhoneを選択する
- iPadの場合には、iPadを選択します
- Choose an iPhone画面で、iPhoneの機種を選択する
- Cloose a version画面で、iOSバージョンを選択する
- iOSのバージョンの左側に緑のチェックの付いたiOSバージョンが現在、利用できるフォームウェアとなります。
- iOSの左に赤のバツ印が付いているフォームウェアは、SHSHの制限で、現時点では通常の方法ではダウングレードすることは出来ません。
- Download画面で、パソコンにフォームウェアをダウンロードする
- windowsパソコン
- Shiftキーを押しながら復元をクリックする
- Macパソコン
- Opionキーを押しながら復元をクリックする
- 「iOS12からiOS11にダウングレードする方法」のページ先頭に戻る
- スクリーンタイムパスコードが分からない(忘れた)時の解除・リセット方法を表示する
- 子供用のiPhoneにスクリーンタイムを設定する方法のページを表示する。
- スクリーンタイムの設定方法のページを表示する。
- スクリーンタイムの機能とは-iOS12の新機能のページを表示する。
- スクリーンタイムパスコードを解読する方法のページを表示する。
- スクリーンタイムをオフにする方法のページを表示する。
- スクリーンタイムの設定方法のページを表示する。
- iPhoneの動作不良の対処方法の記事一覧ページを表示する
- iPhoneバックアップのやり方を表示する
- iOSに関するの記事一覧ページを表示する
尚、iOSのダウングレードにはある程度の時間がかかりますので、時間に余裕のある時に行うようにしてください。
iOS12からiOS11にダウングレードするための操作手順
iOS12からiOS11にダウングレードする方法は、次の操作手順で行います。
1.iTunesで暗号化したバックアップファイルを保存する
途中でiOS11にダウングレード出来なくなった時にiOS12に戻した時用に、念のためiOS12の状態のバックアップを保存します。
iTunesにiPhoneを接続して、暗号化したバックアップをパソコンに保存します。
バックアップが完了したら、iPhoneをパソコンから外します。
2.「iPhoneを探す」をオフにする
「iPhoneを探す」がオンになっていると、iOSのダウングレードは行うことは出来ません。
「iPhoneを探す」は盗難防止の機能も兼ねているので、オン状態ではiPhoneの初期設定(アクティベーション)が途中止まってしまい、完了することができません。
「iPhoneを探す」をオフにする方法は、こちらのページをご覧ください。
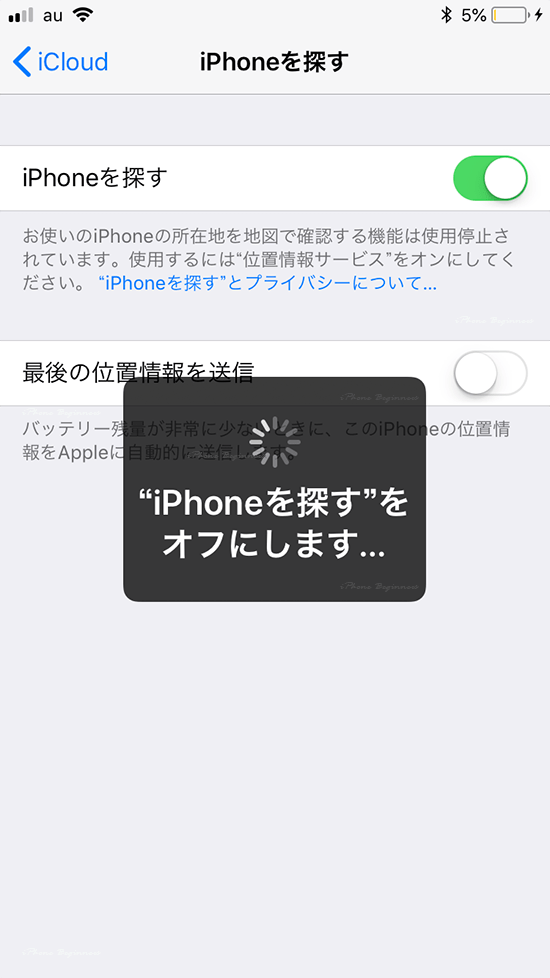
3.iOS11.4のフォームウェアをダウンロードする
iOS11.4のフォームウェア(プログラム)をパソコンにダウンロードします。
iOSのアップデート(アップグレード)の場合には、iTunesソフトが自動的にAppleのWebサイトからiOSのフォームウェアをダウンロードしますが、ダウングレードする場合には、手動でパソコン内にダウンロードする必要があります。
iOSのフォームウェアをダウンロードするサイトは、AppleのWebサイトではなく、IPSW(https://ipsw.me/#!/platform)というWebサイトからダウンロードします。
(AppleのWebサイトではないので、あくまでも自己責任でダウンロードを行ってください。)
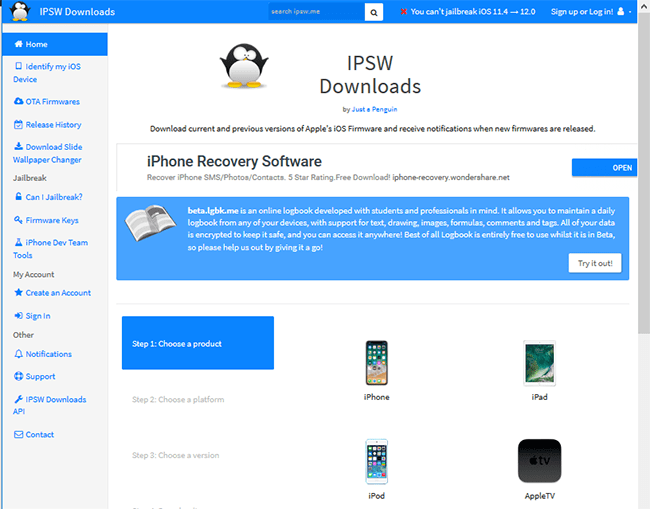
IPSWからのiOSフォームウェアをダウンロードする方法
4.iPhoneをリカバリーモードもしくはDFUモードでiTunesに接続する
パソコンのiTunesを起動します。
USBケーブルでiPhoneを接続して、リカバリーモードにします。
iPhoneをリカバリーモードにする方法は、こちらのページをご覧ください。
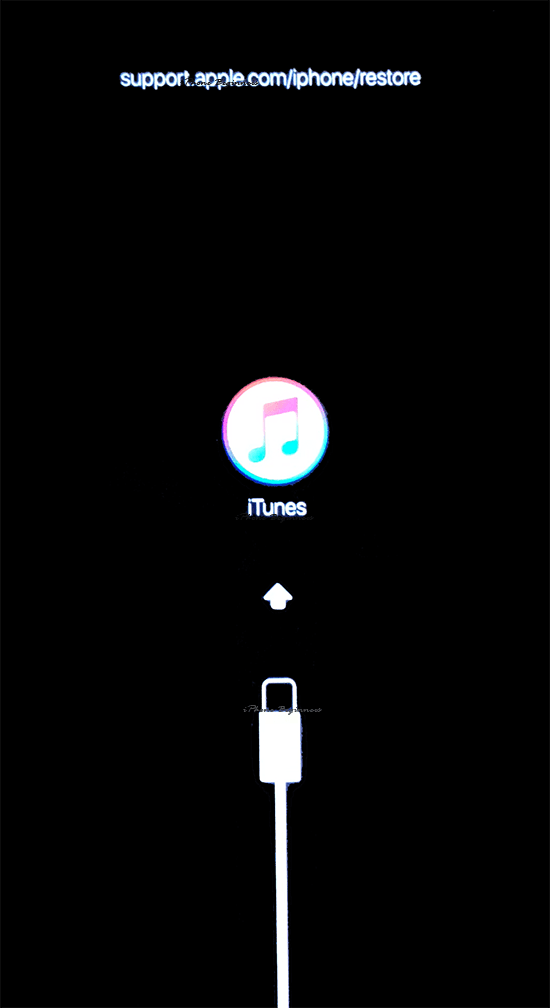
5.復元のメッセージが表示されたらShiftキーまたはOpionキーを押しながら復元を開始する
「アップデートまたは復元を必要としているiPhone”〇〇〇”に問題があります」というメッセージがiTunesに表示されます。
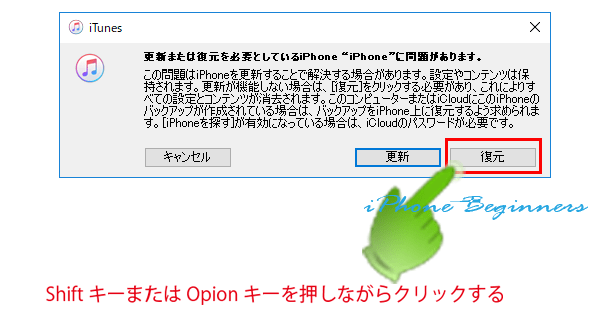
表示されたメッセージの復元を行うのですが、行う時に、パソコンの種類によって次のキーを押しなたら、マウスで復元をクリックして開始します。
iOSの復元に使うフォームウェアを指定する画面(ダイヤログボックス)が表示されますので、3でダウンロードしたiOS11.4のフォームウェアを指定して開始します。
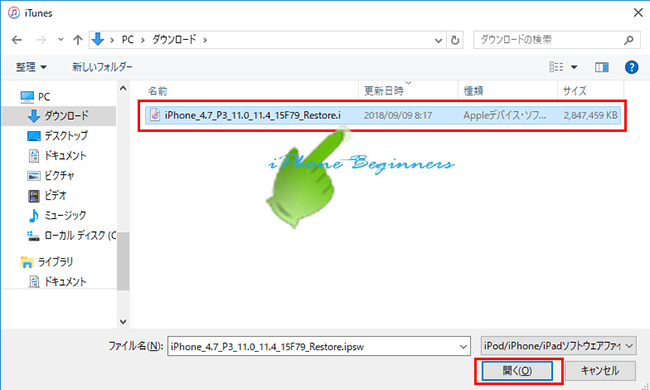
フォームウェアを選択して開くと、iTunesに、iOS11.4への復元メッセージが表示されますので、復元ボタンをクリックして、iOS11.4へのダウングレードを開始します。
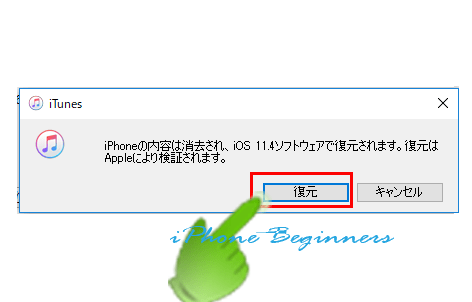
6.復元が完了したら「このバックアップから復元」を開始する
iOS11へのダウングレードが終わると、「新しいiPhoneへようこそ」のiTunes画面が表示されます。
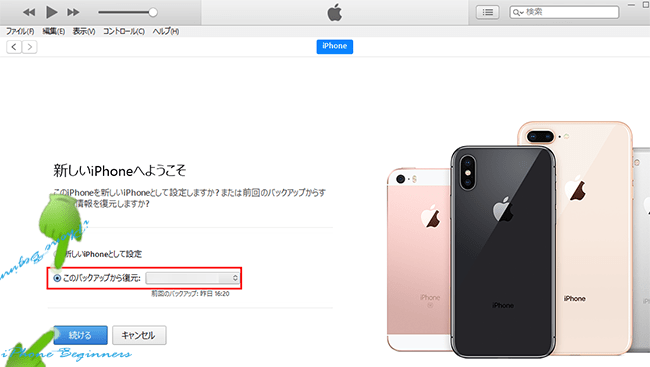
「このバックアップから復元」で、復元するiOS11のバックアップファイルを指定します。
画面左下に表示されている「続ける」をクリックして、バックアップファイルの復元を開始します。
以上で、iOS12からiOS11へのダウングレードは完了です。
